If you’ve been using Windows 10 for a while and it seems like it’s starting to slow down a bit, don’t worry. With just a few tweaks, you can improve your system’s performance and security. If you’re new to Windows 10, you can use the same tips to make sure your system runs optimally from the start. Primarily, it’s important to remember to keep your operating system and your apps up-to-date, as this can have the most dramatic effect on system safety and speed.
System Updates
One of the most important things you can do to improve your Windows experience is to make sure your system is up-to-date. Windows Updates include incredibly important security fixes, as well as overall performance improvements. Updates may also provide changes to various Windows interfaces, making them easier to use, better looking, or both.
To update Windows 10, open your Start menu and click the Settings gear. In this new window, click Update & Security. This page has several options that customize how you receive Windows Updates. Near the top is a button that changes depending on what action you need to take to install Windows Updates.

Manage Visual Effects
In comparison to its predecessors, Windows 10 is quite beautiful thanks to its many new visual effects. However, for devices like laptops, tablets, or weaker computers, these visual effects can affect your system’s performance and slow it down.
To adjust the visual effects, go to the Control Panel by opening your Start Menu and looking under the Windows System folder in your apps list. Depending on your settings, you will see either many icons or a few categories. If you see categories, click System and Security and then System. If you see icons, you can simply click System.
On the right side, click Advanced system settings and then Settings under the “Performance” section. Now you simply uncheck all of the visual effects that you’d rather not see. Generally, the more effects you disable, the better performance your device will have.
Choose the Right Power Plan
Did you know that your Windows experience can change dramatically depending on what power plan you use? This is particularly true for devices that rely on batteries like tablets or laptops. You can choose from four default Windows options or you can create your own power plan. The default plans are:
Balanced: Uses a moderate amount of power for decent performance.
Power-Saver: Uses less power for worse performance.
Performance: Uses more power for better performance.
Ultimate Performance: Not available on some devices. Uses the most power for the best performance.
You can swap between these plans by going to your Settings menu and choosing Power & sleep from the menu on the left. Then click Additional power settings under “Related settings” on the right side. You can now freely swap between the default power options. To create your own, choose Create a power plan on the left. This allows you to customize some specific settings such as how much power your computer uses, as well as when your computer and monitor go to sleep.

Scan for Malware
Malware is any software that intentionally harms your computer or gathers information about you. Thanks to better internet security and more powerful antiviruses, malware is significantly less common than it used to be. Normally, malware can only infect a computer when a person downloads something from an untrustworthy source. However, you should always remain vigilant. To scan for Malware, you can use an antivirus or a special tool such as Malwarebytes.
According to benchmarks, Windows Defender is an especially effective antivirus, assuming you keep your operating system up-to-date. By default, Windows Defender automatically scans your computer in the background whenever you download a file, transfer a file from an external drive, or before you open a program for the first time.
If you want to perform a manual scan, open Windows Defender by clicking the Windows Security shield icon on your taskbar or from your Start Menu. Click Virus & threat protection and then choose Quick scan for a fast, low-level scan or Scan options to pick a more comprehensive choice.
Other top antiviruses are Avira, Kaspersky, or Norton 360, all of which received high scores from independent antivirus testing organizations.
Updating Apps
Downloading the most recent updates for Windows 10 is one of the best ways to keep your system safe and running smoothly. But, updating the apps you use is also incredibly important. Not only do updates provide additional security, but they also fix bugs and add features that improve performance. Third-party apps often automatically update when you run them or you can visit the page you got them from to download the most recent versions. If you download your apps from the Windows Store, it’s even easier to update them.
To update Windows Store apps, open your Start menu and choose Microsoft Store. On the upper right, click the three dots and select Settings. Under App updates, you can choose to update your apps automatically.
If you want to update Windows apps that you didn’t get from the Microsoft Store, visit the Windows Update page and click Advanced options. You can then enable the toggle to “Receive updates for other Microsoft Products when you update Windows.”
Conclusion
Sometimes it only takes a few simple steps to improve your system’s performance and security. Downloading the most recent updates, regularly checking for malware, and disabling performance-draining effects are just a few of the ways to keep your computer running smoothly. You can also choose to use applications or programs that are fast and reliable, such as using OneLaunch as your browser of choice rather than slower options.





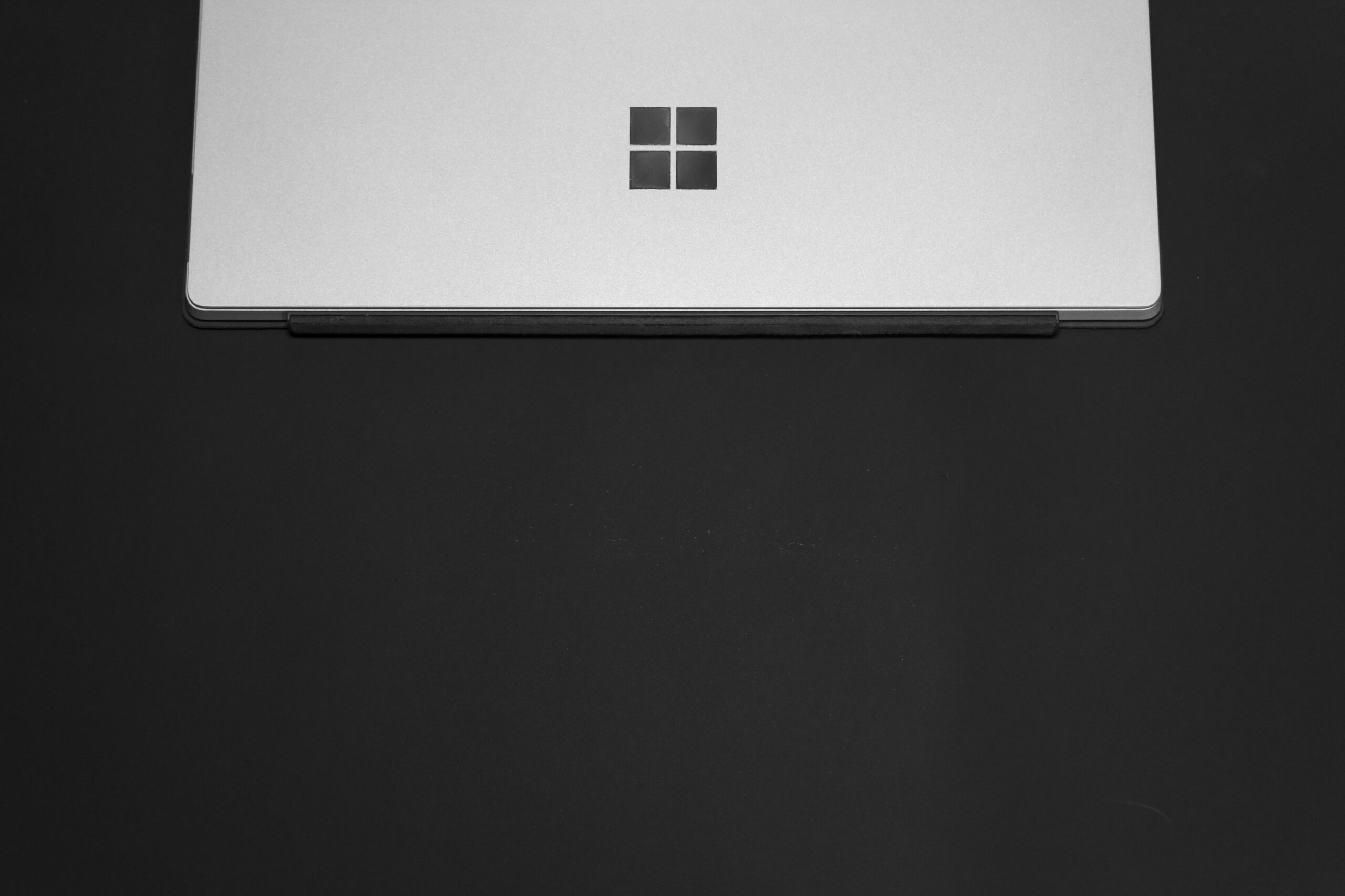




 Share On Twitter
Share On Twitter