Mobile Hotspots: Tips for Using Hotspot Wi-Fi for Laptops & Computers
At home, you may use a wired and/or wireless connection to access the internet and use OneLaunch. However, when you are on the go, accessing the internet requires a wireless connection via public hotspots (found in many restaurants, airports, hospitals, libraries, and stores like Target) or personal mobile hotspots.
Here, we cover how hotspots work, how to set up a hotspot, plus things you should consider before using one.
What Is a Hot Spot?
A hot spot is a location or device that allows you to access the internet wirelessly.
There are a few types of hotspots: public Wi-Fi hotspots, free and paid, and personal mobile hotspots.
Public hotspots
Public hotspots are a shared service (often free) that offers public Wi-Fi to access the internet when you’re away from home. One major downside of free public hotspots and Wi-Fi is most don’t require passwords. This lack of security puts your login information and personal accounts at risk.
Some people recommend using VPN (virtual private network), which we explain in a separate post. Read What is a VPN, and why should you use one?
In addition to free public hotspots, some locations offer a paid option for limited-time access or as a subscription. The latter may be a cheaper way to access the internet if you visit that location often.
Private mobile hotspots
Private mobile hotspots are portable devices such as smartphones, laptops, tablets, or portable hotspot devices that provide wireless access to the internet. They allow you to wirelessly connect devices (sometimes up to 10 devices).
When you enable the personal hotspot feature on your smartphone, that allows you (or anyone your allow) to connect to the internet through your smartphone. This means you can do anything online that you’d normally do when you’re connected to your home or workplace Wi-Fi — like write and send emails, shop, or browse local places to visit, regardless of the distance from your home internet service. When you use your mobile hot spot, your access is private, making it more difficult for others to track your online movements. Setting a strong password for your mobile hotspot can further protect you against cybercriminals. With this said, the major disadvantage to using a personal hotspot is it requires cellular data, which can be costly or limited by your mobile service provider.
While convenient on the go, a private mobile hotspot may also prove handy even at home during a power outage.
How to Find Public Hotspots
Sometimes, finding a public Wi-Fi hotspot requires little work. Many places that offer public Wi-Fi have signage indicating the service is available. You may also want to use mobile Wi-Fi locator apps that display maps with nearby Wi-Fi hotspots. Once you find a hotspot, you can enable your laptop or smartphone to connect automatically to it any time you’re within its range.
How to Connect to Public Hotspots
To use free public Wi-Fi hotspots, such as at coffee shops or retail stores, open your device, click the Wi-Fi icon and select the public Wi-Fi network you want to use.
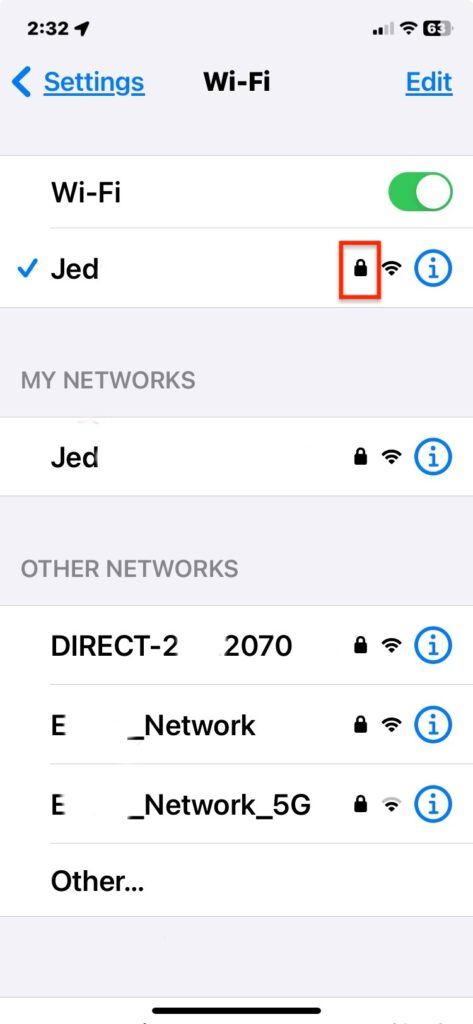
This image is from an iPhone, and it shows nearby networks. It shows no publicly available, open Wi-Fi services, which are indicated by the locked icons next to the networks’ names. Public hotspots, or open Wi-Fi networks, will not have a lock icon.
Depending on the hotspot provider, you may have to complete a few other steps, like agreeing to terms of service or providing your email for access. Other locations, such as hotels, may offer secured Wi-Fi to their guests and require you to enter a password (often your room number mixed with letters from your name) to access their Wi-Fi.
How To Use a Phone As a WiFi Hotspot
First, you’ll need to set up your phone as a hotspot by (1) making sure it is connected to Wi-Fi, (2) making it findable so you can connect other devices to it, and (3) securing it so not just anyone can connect.
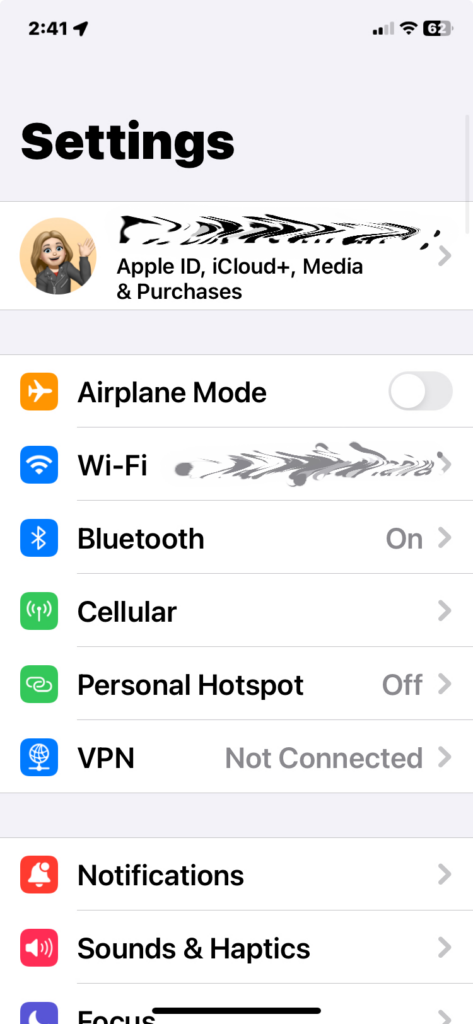
Set up your phone to become a hotspot
Depending on your carrier and plan, your device may have a personal hotspot as a standard built-in feature. If not, you’ll need to talk to your provider (Verizon, T-Mobile, AT&T, Boost, Consumer, etc.) and ask about the cost of adding a personal hotspot feature, as well as their contract length/cost options and whether they have limits on usage or cellular data.
Note: If the cost of signing up for a mobile hotspot plan makes you nervous, go with a prepaid hotspot device.
Private mobile hotspots require an account with a mobile provider, such as Verizon, T-Mobile, AT&T, Spectrum or one of the many other smaller providers. You will need a device with personal hotspot capabilities, such as a smartphone, laptop, or a dedicated mobile hotspot device.
Click here for how to set up a personal hot spot on an Apple device. Click here to set up a personal hot spot on an Android device.
If you use a dedicated mobile hotspot, you will need to follow the manufacturer’s setup directions.
Connect to your hotspot
Let’s say you want to connect your laptop to your phone’s Wifi hotspot. The process may vary, depending on the version of Windows you’re using. Go to Start > Settings > Network & internet > Mobile hotspot. Find your network and enter the password.
Best practices for setting up and using Wi-Fi hotspots
We would like to wrap this post up by giving advice about setting up and using hotspots.
First, make sure you understand clearly what your limitations are with your mobile provider when it comes to cellular data. Some brands tout an “unlimited data” plan that works great for people on the go; however, the truth is that there is a ceiling on data usage. It may not cut you off, but your bandwidth may throttle, which means after you max out your monthly data plan, your hotspot will slow down significantly. Also, some providers might bury costs for exceeding your data. Ask them, “What is my data plan, what happens when I max it out, and how much do I pay when I exceed my data limits?”
Second, be careful what you name your personal hotspot or your device. When others are searching for hotspots to connect to, they will be able to see all available networks nearby, even those that require passwords (unless they have been privatized). This means that if you name your network something inappropriate, it’s not hidden from view.










 Share On Twitter
Share On Twitter