How To Use Multiple Desktop Windows
If you’ve used a Windows desktop for an extended period of time, you’re likely familiar with your desktop. It’s the “front door” of your computer, where your icons or stored, where you access programs, and what you personalize with backgrounds. If you’re using OneLaunch, the desktop is also home to the OneLaunch dock, where you’ll access some of our many apps, programs, and shortcuts for everyday computer use.
But, did you know that you can have multiple desktops open in Windows?
Since Windows 10, you’ve been able to pull up blank copies of your Windows desktop that look exactly the same as your normal desktop. You can use these copies the same way that you would use your normal desktop, with the important distinction that the programs open won’t show up on other desktops. In other words, it’s like running multiple computers from a single computer.
So how do you have multiple desktop windows? How can you switch between desktops in Windows 11? What is a virtual desktop?
This article will show you everything you need to know about multiple desktops running at once.
How to Open New Desktop
- Press the Windows button plus Tab on your keyboard.

You’ll be taken to a new view of your desktop that a list of current active programs, files you’ve recently accessed, and other computer activity.
- Click + New Desktop to create a new desktop.
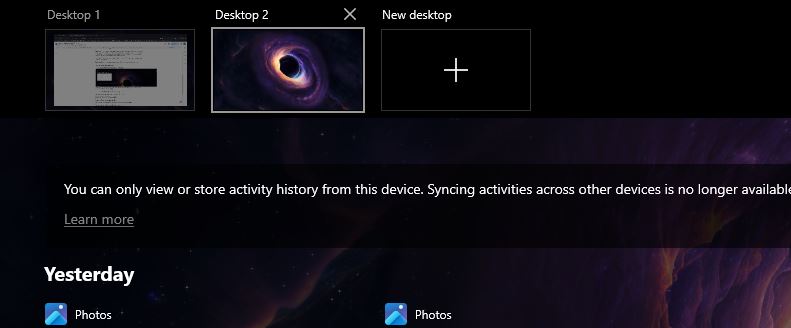
You will now see a thumbnail preview of each desktop currently open on your computer. The new desktop will, by default, be “Desktop 2” and not contain anything. It will look like you don’t have any programs open at all. You can create more than one desktop!
If you want to close out of one of your extra desktops, simply press Win + Tab again and click the X icon above the desktop you want to close. Remember: You always have to have at least one desktop open! - Tab between your open desktops by pressing Win + Tab + Right/Left Arrow.
If you have more than one desktop open, you can tab between them by pressing the above keys to quickly tab between the desktops. You can also press Win + Tab again and click the open desktops to change your view to that active desktop.
As you work, you can switch between desktops on the fly with very little resistance. Very useful!
What Multiple Desktops Can Do
Provide privacy for your screen.
Many people share their screens on Zoom work or personal calls. If they have a lot of tabs open on a web browser or a lot of programs open, this can be distracting for the viewer. Use a new desktop for a “clean slate.”
Organize your computer
Want to run your work programs on one desktop and your “for fun” programs on another? Have an app or program that tends to overwhelm your setup? Open up a new desktop and run different programs on different desktops!
Multiple people using a single workstation
If you have a household or office computer that multiple people use, you may not want to disturb other programs or websites that users have left open. Instead of closing or minimizing their work, open a new desktop and work from a completely blank slate!
Use upgraded desktop software like OneLaunch on multiple desktops
Yes, you can run OneLaunch on multiple desktops! You can close out of OneLaunch on the desktop, open it on another, or even just open it on all of them — it’s completely up to you! Multiple desktops operate as perfect copies of your normal desktop!
What Multiple Desktops Can’t Do
Run multiple heavy programs at the same time
Just because your new desktop looks different doesn’t mean it’s running off a different computer. If you have an app like a game or editing software, you’ll still be limited by your computer’s processing power. If your computer can’t run all of those apps on one desktop, it doesn’t mean it will be able to on a second desktop!
Run multiple desktops on multiple different monitors
Although this would be a cool feature, it’s unfortunately not how multiple desktops work. Extra desktops exist as new workstations for your computer, and all of your attached monitors will be connected to that extra desktop. If you have two monitors, you won’t be able to connect one monitor to one desktop and another monitor to a second desktop. That said, it is very easy to switch between desktops using the Win + Tab + Right/Left Arrow shortcut!
What is a Virtual Desktop?
A new desktop is not the same as a virtual desktop. A virtual desktop is a desktop space connected to a computer that can be accessed from anywhere. This is often used for remote work. Oftentimes, people will use the multiple desktop tool that Windows has when accessing a desktop computer virtually, for the above reason of not interrupting someone else’s work.
Virtual desktops use software like Microsoft Azure to access computer desktops from anywhere. If a company has an IT department, they may connect their work computers to Azure so that workers can access from anywhere. This is useful if someone is encountering a problem with their system that they need an expert’s help with.
Some VR headsets also have virtual desktops that allow you to interact with your computer’s desktop while wearing a virtual reality headset. This way, you can use a computer through a VR headset. This is especially useful with VR headsets that are “standalone” and don’t require a computer to function.










 Share On Twitter
Share On Twitter