Best (Easiest) Ways for Kids and Grandparents to Connect By Video
Although this article is about the best video calling for the elderly, the recommendations apply to anyone who’s looking for quick and easy ways to connect over video.
No matter the distance, no matter the reason you can’t be with your loved ones, there’s an easy way to stay connected — video calls. With today’s technology, you can video chat with your grandkids, whenever, wherever. If you’ve never video chatted before, you may be wondering what kind of equipment do you need for video chatting? How much does it cost to make a video call? Is video chatting difficult to set up? Here we answer these questions and more about the easiest and best ways to connect via video.
What’s the Best Device for Video Calling?
You’ll find no shortage of video calling devices for seniors, including the Echo Show from Amazon. However, it’s not necessary to buy a dedicated device just for videos, especially if you already have a smartphone, tablet, laptop, or desktop with a built-in microphone and cameras.
Most modern computers and laptops come with built-in microphones and cameras. However, if your device doesn’t, you will need to add whichever on externally (plug-in). To make video calls you will also need a video call/conference/chat application.
Side note: OneLaunch has built-in features that protect your privacy with your camera and microphone. We cover that at the end of this article.
Video Calling App Options
You have several video calling platforms to choose from. To ensure you don’t break the bank calling your grandkids, we are only going to look at free video calling options, some of their features, and how easy they are to use.
Zoom
Although Zoom started as a business-centric video calling app back in 2012, it took a global pandemic to bring the app to households around the world. As one of the easiest video calling platforms for seniors, Zoom’s no-cost plan allows you to invite up to 100 people in one call and host unlimited group and one-to-one meetings that can last up to 40 minutes and 30 hours, respectively. You and your invitees must download Zoom to use the app. To use, open the Zoom app and create an account (or sign in with Facebook or Google). Select HOST A MEETING then With Video On. Once in your meeting room, tap Participants to invite people to join you.
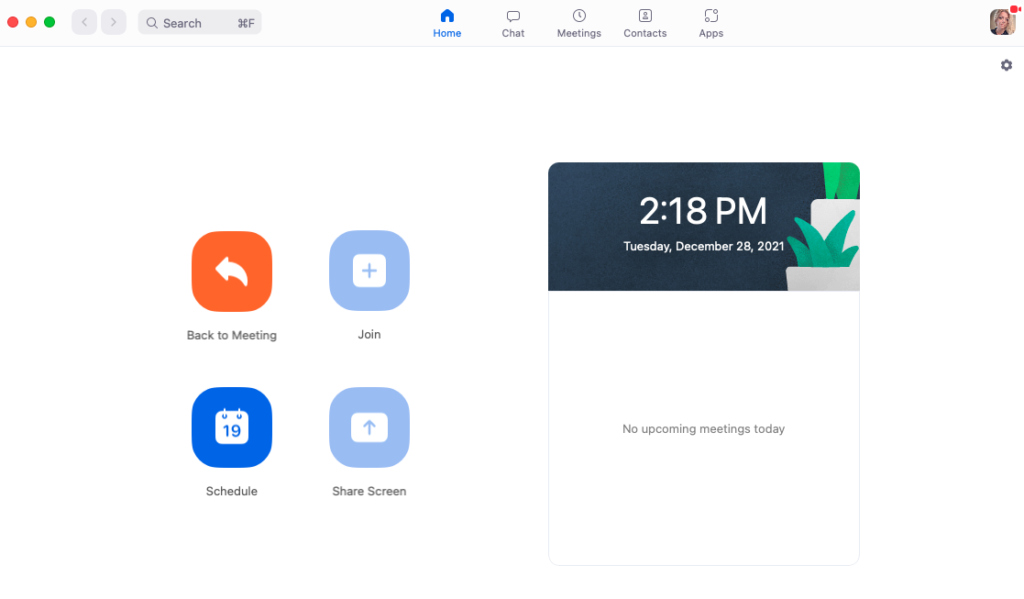
FaceTime
Apple FaceTime is an easy-to-use option for video calls for seniors, providing you and those you want to video chat have an Apple device such as an iPad, iPhone, iPod Touch, or Mac. You do not have to have the SAME device, but they all must be an Apple product mentioned above. Before you can use FaceTime you must enable it on your device. If you are using an iPhone, iPad, iPod Touch go into Settings then FaceTime toggling the switch from white to green. For Mac users, click the app icon (green square with a white video camera) and enable the app the same way as other Apple devices. Once enabled, all you have to do is open the app and tap New FaceTime and select who you wish to invite, then the FaceTime button.
Facebook Messenger Rooms
If you use Facebook, chances are you already stay connected with your family through the app. In addition to posting on someone’s page or sending messages via Messenger, you can also create private Messenger Rooms for video chatting. One major advantage to using FB Rooms is you can use it on most devices, including Windows and Apple.
Facebook, like a lot of applications, likes to change things up just when we get used to them. So, instead of giving you step-by-step instructions for creating a Messenger room, visit the Messenger help center, select “Go to Messenger,” and follow their step-by-step instructions. That will give you the most up-to-date instructions for creating a Messenger video.
Facebook lets you start your chat immediately, or schedule it and invite up to 50 people. If you don’t use Facebook, you can still create Facebook Rooms through Instagram or WhatsApp.
Google Meet
What was once meant for private business meetings, is now available to anyone at no cost. Like other video calling options, Google Meets is easy to use and allows you to either start a meeting immediately or schedule one in the future. To start a video call, go to Meet.Google.com and click on the blue New Meeting Button. Select to either start an immediate meeting, schedule one for later, or pick one from your Google Calendar. You must give Google permission to access your camera and microphone before you can create or join a meeting. Tap the Add Others button to invite people.
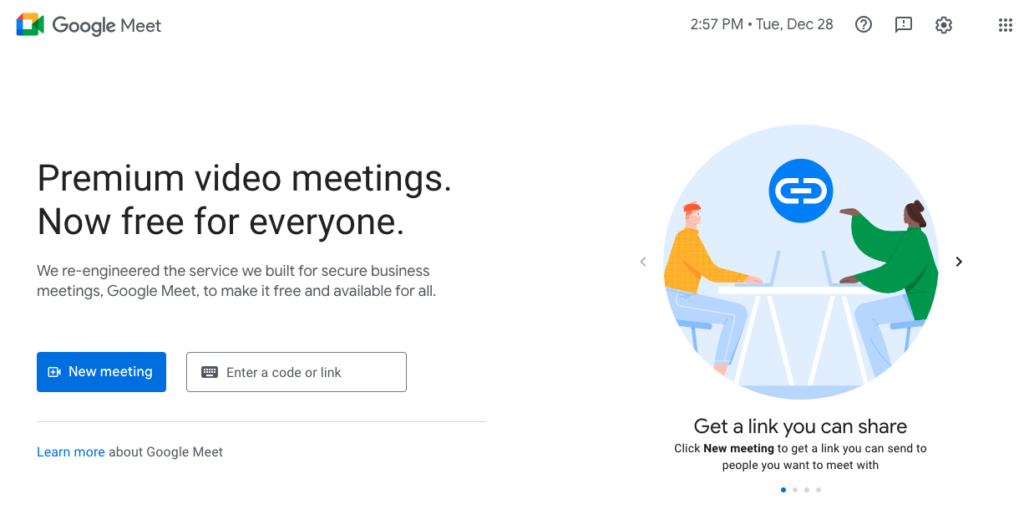
Privacy Concerns With Computer Cameras and Microphones
With cyber-crimes making the news fairly regularly, allowing access to your device’s microphone and camera may make you uneasy. However, both are necessary if you want people in your meeting to see and hear you. Regardless of which video calling app you decide to use, protecting your privacy is essential. Here are a few tips to keep you and your personal information safe.
- Keep the software on your computer or device up-to-date.
- Use secure Wi-Fi.
- Never click suspicious links
- Use a firewall.
- Cover or unplug your camera
For easy protection, OneLaunch features a one-button on-and-off switch for both your camera and microphone. This tool prevents software from accessing your camera and microphone without your knowledge or permission. It further eliminates the need for you to search for camera and microphone individual settings in your selected video calling app.










 Share On Twitter
Share On Twitter