How to Downgrade or Rollback Windows OS (Without Losing Your Stuff)
A common complaint with modern Windows is that it will update to a newer version without your permission. Windows updates are automatic and can dramatically change how your computer operates, resulting in a lot of potential issues if you were relying on a certain capability that older Windows had.
While you can disable automatic Windows updates, sometimes the damage is already done. However, you can “rollback” Windows updates and versions on your computer. When you roll back a Windows update or version, you’re changing your computer back to the version that it was previously. This can technically be thought of as “downgrading” Windows, as you’ll be using an older version of the software. But, in reality, it’s just reverting the version of Windows that your PC is currently using to a version that you prefer.
This guide will show you how you can roll back Windows updates, as well as how to revert to Windows 10 from Windows 11. We’ll also discuss whether it’s safe to restore previous versions of Windows and how you can take precautions when updating Windows.
How to Downgrade Windows 10
Before getting started, know that you can only restore a previous Windows version if your PC was updated less than 10 days ago. If you try to downgrade to Windows 10, and you updated to Windows 11 more than 10 days ago, you will see this message:

Step 1: Go to System Settings by typing settings into the Windows search bar.
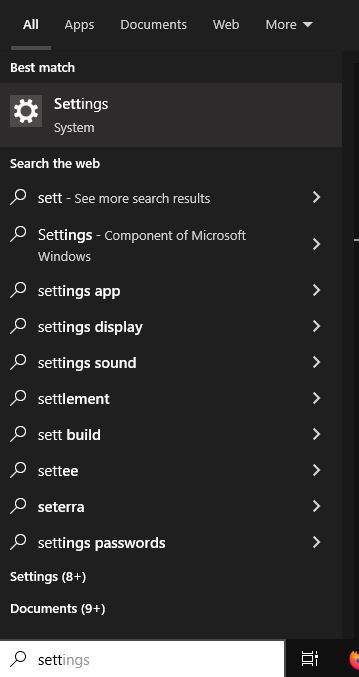
Step 2: Select Update & Security to view the Windows update options.
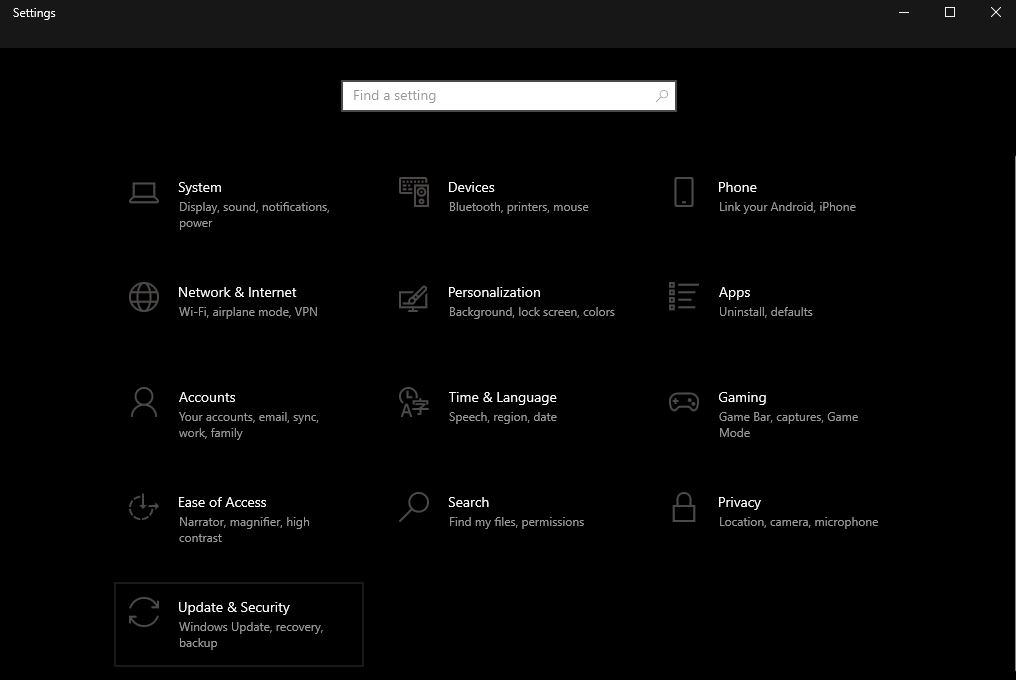
Step 3: In the Update & Security window, scroll down to the Recovery option.
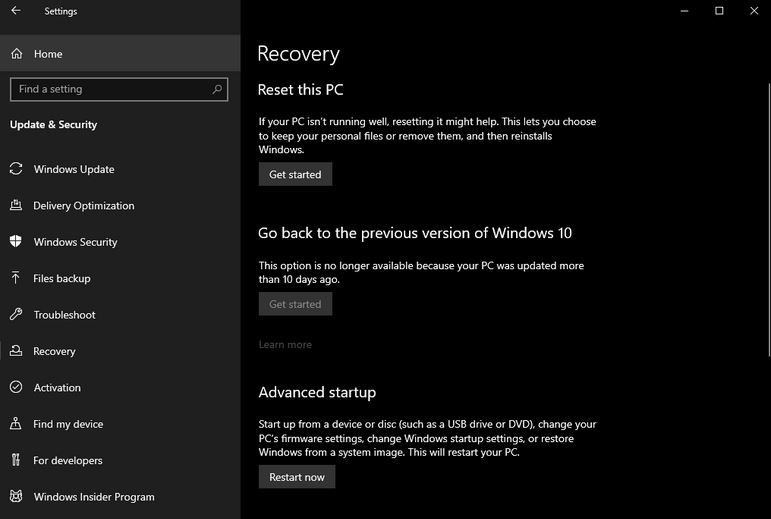
This is where you can reset a PC from scratch, launch an advanced startup, and rollback Windows 11. If it’s been less than 10 days since you’ve upgraded, the Get started option will function for you.
You’ll need to answer some questions about why you’re downgrading, and you’ll see a warning that you won’t be able to use your PC while it’s reverting to the old Windows version.
Remember that if you’re struggling with a new version of Windows, Microsoft always publishes helpful guides to their software completely free online. There’s also third party software like OneLaunch that can make it easier for you to use Windows. OneLaunch will look the same across all Windows versions!
How to Disable Windows Updates
Step 1: Search for Update in the Windows search bar.
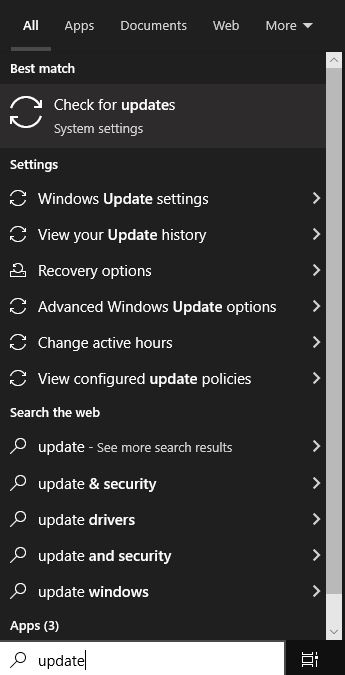
Step 2: In the Windows Update screen, scroll down until you see Pause updates for 7 days. You can press this to immediately pause your updates. Or, you can set it to longer in Advanced Options.
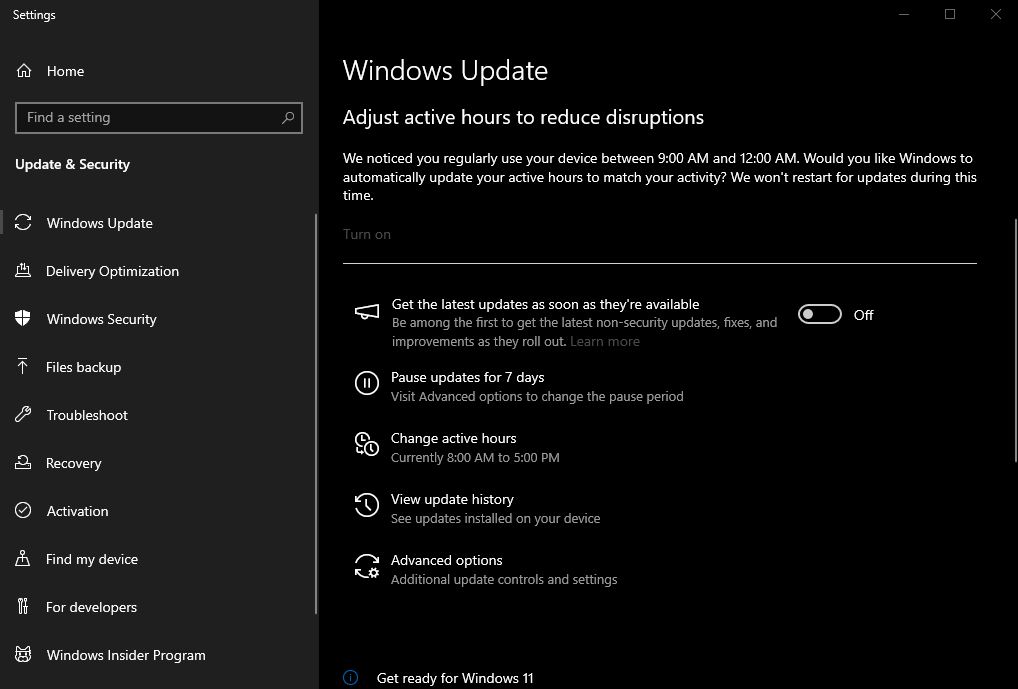
Step 3: In Advanced Options you can Pause updates for up to 35 days. You’ll need to remember to renew this regularly.
Permanently disabling Windows updates involves disabling the Windows update program in your computer so that it can never be activated. This involves using the command prompt and isn’t viable for most users. This guide details how to do this, if it’s absolutely necessary for you.
Before (and After) You Downgrade Windows
If you intend to downgrade or upgrade your version of Windows, there are a few things that you should know first. The first, and foremost, is why bother with a new version of Windows? For that matter, why bother updating Windows at all?
Microsoft advertises the new look and features of Windows in their information about new operating systems, but these usually don’t mean much to the average user. You’ll rarely even notice the difference in your computer when it updates. So why bother?
The answer is security and functionality updates. There are always new holes in your computer’s security that can potentially be exploited by malicious viruses or malware. If you don’t update your version of Windows, you may be missing out on new security updates. Additionally, there are sometimes problems (otherwise known as bugs) with Windows that make your computer run slower than it should. Microsoft will sometimes launch fixes for these bugs in an update so that your computer runs better.
OneLaunch releases updates too, and we make them publicly available so you can see what’s changed.
Is it safe to downgrade Windows versions?
This depends. You’ll be missing out on new features, sure, but if you were more comfortable with an older version of Windows, that probably isn’t a big deal.
The real risk is if you disable Windows updates altogether. If you do that, then you won’t have Windows Defender, the default Windows antivirus software, updated. If you often download programs off the internet, or aren’t as comfortable spotting malicious links, you’ll be at high risk for getting a virus.
Create Windows Backup
Before, or after, you make a serious update to Windows, we recommend making a backup of your necessary files in case the latest Windows update breaks something. There are two different ways to do this:
This involves backing up the folders, programs, settings, and credentials of your computer that you can restore after making a big update. This keeps your computer files and programs preserved during a big change to your PC. Simply type Windows Backup into the Windows search bar to get started.
System Image
A system image is a copy of your computer’s hard drive that you save somewhere (often on an external, separate hard drive). If you, for some reason, have a serious issue with your computer or a virus, you can use the system image to completely restore your computer from the point you created the image.
In the Control Panel, select Backup and Restore to access the option to create a system image. You’ll need another hard drive with some extra space on it to store that system image.

We recommend either doing a Windows Backup or System Image before installing a new version of Windows or downgrading your current version of Windows, in case something goes wrong, and you need to go back. It’s also good to have a backup stored somewhere in case your computer runs into an issue in the future.






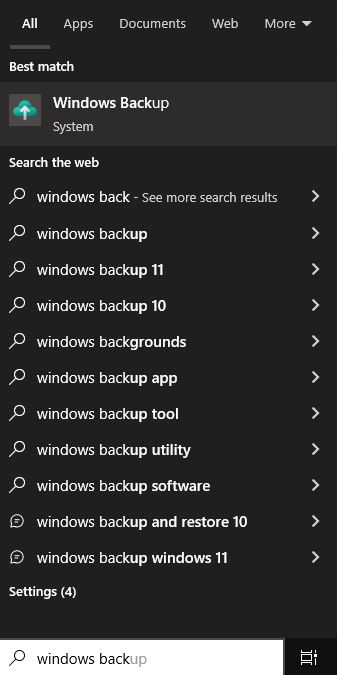




 Share On Twitter
Share On Twitter