How To Free Up Space On Windows 11
On your Windows 11 desktop, information can be accessed and stored on disk drives within your computer. Similar to how CDs store songs or movies, they can also store data in the form of bytes. Sometimes this is a physical disk, in the case of hard drive disks (HDDs). But in the digital age, more and more computers have been switching over to solid-state drives (SSDs), which store information digitally (and faster!).
Your computer’s local disk drives can be found in your File explorer under the tab This PC:

In the above screenshot, we can see multiple different disk drives with bars under them indicating how full they are. Our local C: disk is pretty full, so how do we clean it up?
Computers tend to run better if their disk space isn’t filled up with a bunch of information. Additionally, if you want to install new apps that take up space, you’re going to have to clear out some existing space to fit those apps on your computer.
This guide will show you some common ways to free up space on Windows 11 so that you can make your PC run faster and start downloading some new programs. Got more Windows problems? Troubleshoot 7 Common Problems in Windows 11.
How to Disk Cleanup Windows 11
1. Click the Windows Search Bar and type Disk Cleanup.

You can also use OneLaunch’s search bar to find the disk cleanup app on your computer. Click disk cleanup to start freeing up space on your computer. You may need to run this program as an administrator to get rid of certain files.
2. Select the drive you want to clean up.
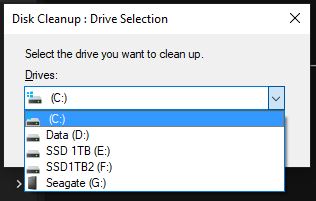
By clicking the dropdown menu, you’ll be able to see all the disk drives currently connected to your computer. You can even plug in external drives to clean those up!
3. Let the disk cleanup tool scan your C drive.
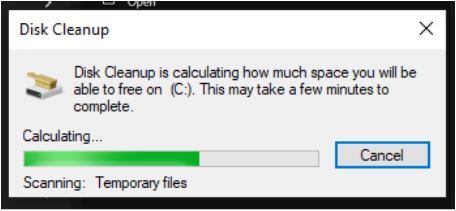
This can take a bit, depending on the speed of your disk drive. Older hard drives may be slower to scan than new solid-state drives.
4. Select which files to clean up.
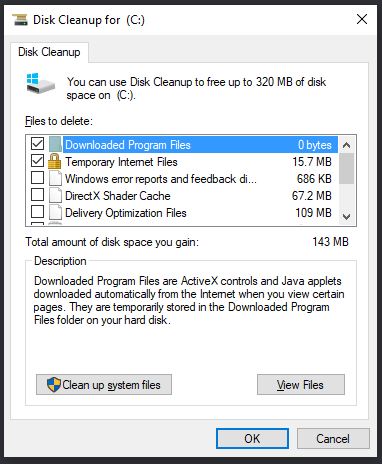
The Disk Cleanup tool will identify temporary, unnecessary files on your drive that can be deleted with no consequence. However, to delete these, you’ll need to check each file to mark for deletion. If there’s a temporary file that you need, such as something in your recycling bin that you didn’t mean to delete, you may want to uncheck that box.
Once you’ve selected all the files, click OK. The disk cleanup tool will then remove those files, clearing up space.
How to Uninstall/Remove Apps
1. Type Add or remove programs in the search bar and select the option found under System Settings.
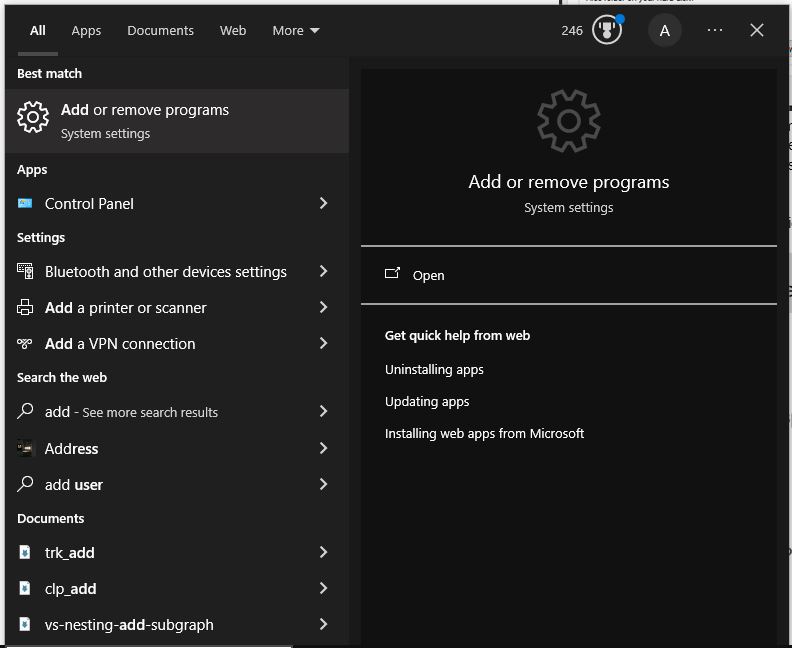
You can also use OneLaunch’s search bar to add or remove programs from your computer.
2. Under the Apps & Features menu, filter by Local Disk to narrow your search to the drive you’re cleaning.
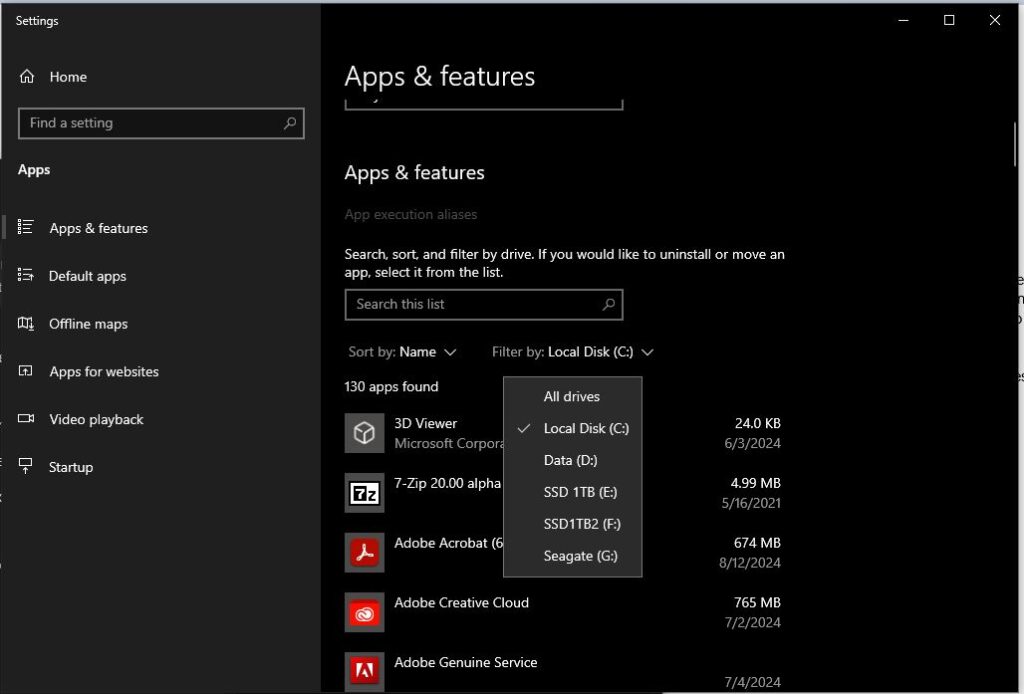
By default, you’ll see all the apps, programs, and features currently installed on your computer. This can be a bit confusing at first, because of just how many programs are on a computer. Narrow your search to just the drive you want to clean to make this easier.
3. Scroll down the list and uninstall programs you don’t need.

The name of the service will be listed on the left, while the size of the program is on the right. Remember that KB (kilobytes) are very small, taking up negligible space on your computer. MB (megabytes) are slightly bigger, and GB (gigabytes) are the largest. Look for high MB and GB programs, as these are the culprits taking up the most space.
4. Select Uninstall.
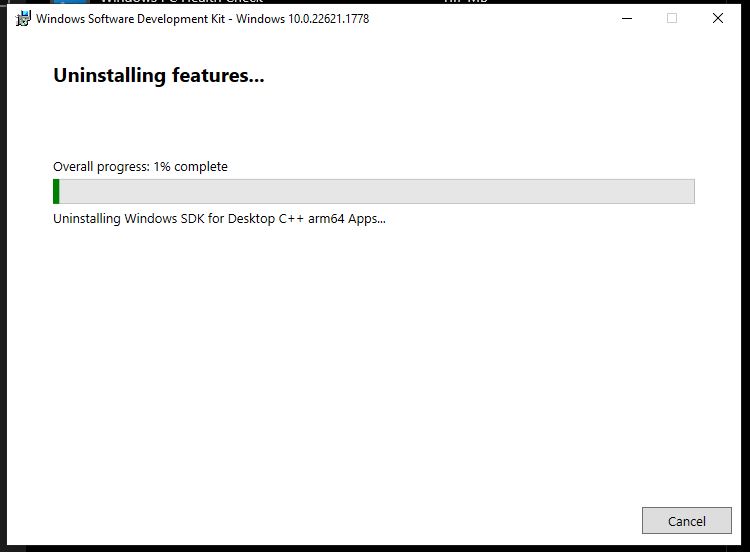
Windows will launch the uninstaller for that program, removing it from your computer and freeing up space. You may need to approve the uninstall with your administrator permissions. If you’re not the administrator of your computer (which is typical of work-issued computers), you’ll need to log into an administrator account to get permission or ask your admin to do it for you.
FAQs About How to Free Up Disc Space on a PC
Why should I clear up disk space?
Running a hard drive at full, or near full, will slow your computer. This is because your hard drive doesn’t have enough space for your computer to perform functions properly.
A comparison would be filling your office space with a bunch of books, pictures, and unnecessary files that take up a bunch of free space. If you need to find a specific file, or just need to perform normal functions, you won’t have enough room to get anything done!
Clearing up disk space also makes room for new apps and files, which could be a game, software, or just pictures/videos. If you have a game or app that you don’t use very much anymore, there’s no harm in uninstalling it, as you can usually just download it again later on if you need to use it.
What is a C drive?
Your C drive is where your Windows operating system is installed on your computer. A C drive will have a certain amount of space always taken up by an operating system; you’ll never be able to empty a C drive completely.
How can I clear memory on PC?
Memory is not the same as your computer’s drives. Memory is a separate, temporary space that holds information that your computer actively needs to perform functions. It’s related to RAM (random access memory), which is a separate physical component from your disk storage. If your computer is running an app, a web browser, or a game, it’s using up its memory. More complex programs require more memory to function.
By pressing Ctrl + Shift + ESC on your keyboard, you can bring up your Windows task manager to see what programs are taking up your computer’s memory.

Modern web browsers like Chrome and Firefox are known for taking up a lot of a computer’s memory, especially if you have multiple tabs open.
To clear this out, consider closing out multiple tabs you aren’t using on your web browser, or shutting down other programs on your computer you aren’t using so that your computer doesn’t have to “remember” so many programs at once.
What is a storage manager?
A storage manager program automatically gets rid of temporary files and programs that are marked for deletion (such as those in a recycling bin). Storage managers may also show more about how much disk space certain programs and folders are taking up, so you can get a more pinpoint idea of how to clean up your disk drives.
Check out Windows’ Storage Sense tool for an easy storage manager that will automatically clean up your drives for you. You can also search for storage managers that work with Windows 11 on the web to get third-party programs that help you clean up your computer’s storage. Be sure that these external tools have high reviews or come recommended, as you don’t want to download a malicious program. Remember that programs can never Add storage to your computer, only free up existing storage.










 Share On Twitter
Share On Twitter