How to Change Your Default Search Engine
The search engine that you use will dictate how you browse and access the web. But first, an important distinction: What is the difference between a web browser and a search engine?
A web browser is a program that you use to connect to the world wide web. It’s usually characterized by a web address at the top middle of the screen that allows you to type in website addresses and go to them. Some examples of popular web browsers are: Microsoft Edge, Google Chrome, Safari and OneLaunch.
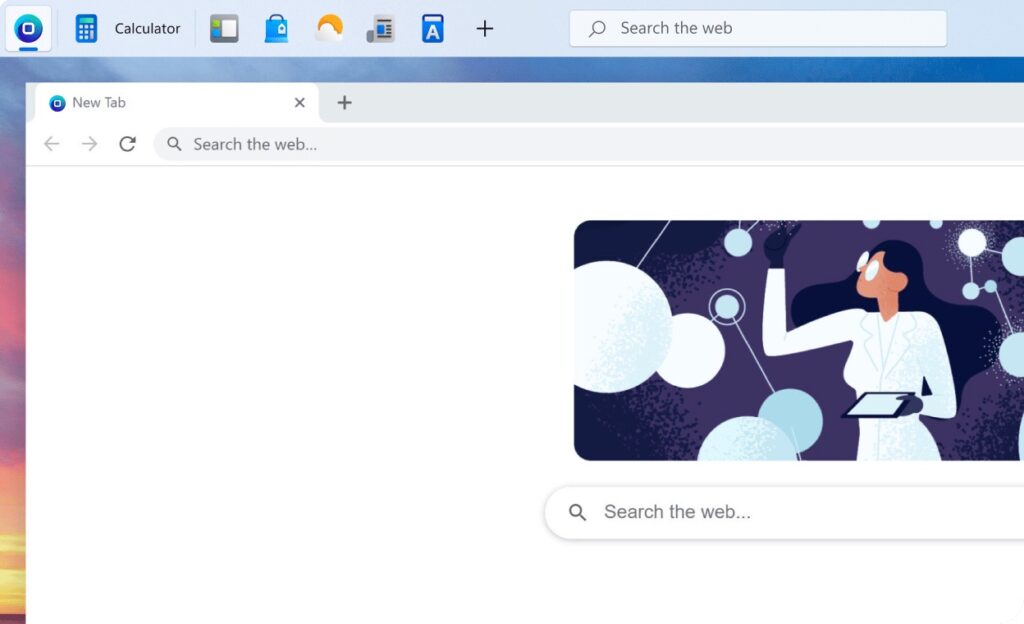
A search engine is a website, but also much more. Search engines allow you to scan, surf, and search the web for answers to any question that you may have. Search engines will often be built into web browsers so that when you ask a question in the web address bar, it will automatically use the search engine to find an answer. Some examples of popular search engines are: Google, Bing, Yahoo!, and DuckDuckGo.
The search engine you use ultimately comes down to personal preference. Search engines may, over time, alter your search results based on data they’ve collected about you and your interests. If you’re often searching recipes for baking on the web, when you search the term “cookies,” your commonly used search engine will probably display chocolate chip cookie recipes rather than information on website cookies, which are files placed on your browser by websites you visit.
So, knowing the distinction between a search engine and a web browser, how do you change what search engine your browser uses?
Default Search Engine with OneLaunch
Changing the search engine that your browser defaults to is easier than ever with OneLaunch.
OneLaunch is a powerful alternative to the Windows Desktop that upgrades and streamlines your computing experience. OneLaunch allows you to easily access the websites and programs that you use every day. You can pin your favorite apps to the OneLaunch dock, which is neatly tucked in at the top of your screen.
Part of the OneLaunch experience is a custom web browser built on Chromium (Google) software. This web browser is highly customizable and allows you to change what search engine it uses. The search engine of your choice will be accessible at any time in the Search the web tab of the OneLaunch dock.

1. Click the 3 vertical dots to open OneLaunch’s Settings.
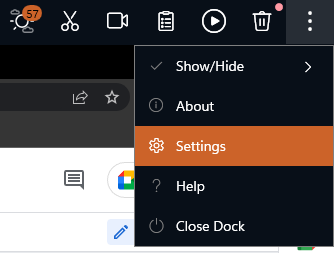
2. Navigate to Browsing in Settings.
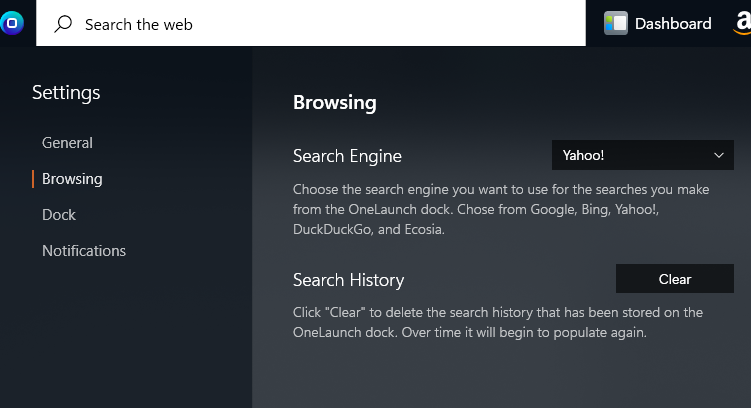
3. In the Browsing tab, click the drop-down menu next to Search Engine to change the search engine OneLaunch will use.
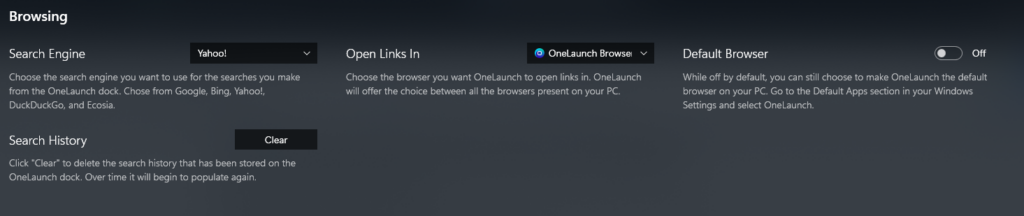
The browsing tab has a few additional features, such as changing what web browser OneLaunch uses and whether or not you want the OneLaunch browser to be your default web browser.
For our long-time users, while you’re in OneLaunch’s settings, we encourage you to explore some of the other customization options available to all users.
If you’re new to OneLaunch and like what you see so far, consider downloading OneLaunch today for free. OneLaunch will upgrade your Windows experience and add the features that you’ve always wanted.
Changing Search Engines on Other Browsers
Other web browsers will also allow you to change what search engine they default to using when you type a search into the address bar. Here is how to change what search engine is used in a few popular web browsers:
- Google Chrome: Settings > Search Engine > drop-down menu next to “Search engine used in the address bar.”
- Firefox: Click the 3 horizontal line menu > Settings > Search > drop-down menu under “Default Search Engine.”
- Microsoft Edge: Click the 3 horizontal dots > Settings > Privacy, search, and service > Address bar and search > choose your search engine of choice under Search engine used in the address bar










 Share On Twitter
Share On Twitter