How to Connect Your Bluetooth Devices on Windows 11
Almost every Windows 11 device has Bluetooth capabilities built into its system. Bluetooth is a piece of wireless technology that allows electronics to communicate over very short distances. This lets you wirelessly connect and pair with nearby devices. Devices that have Bluetooth connections include:
- Keyboards
- Mice
- Speakers
- Headphones and earbuds
- Printers
- Scanners
- Cell phones
Most Windows 11 devices are Bluetooth ready right out of the box, designed to connect directly with another device with very little setup on your side. When devices connect via Bluetooth they “pair” with one another so they remember that connection. Other older computers may not have a Bluetooth capability built-in, requiring you to purchase a Bluetooth adapter. The nice thing about Bluetooth is that as long as you’re nearby and your Bluetooth is enabled, your devices will always connect.
Connecting to devices with Bluetooth is very easy. So how do you check if your computer has Bluetooth? How do you use Bluetooth with Windows 11? This post will cover how to turn on Bluetooth and everything you need to know about using it with Windows 11.
Turn on Bluetooth Windows 11
Using the Action Center
- Select the Network icon and click Bluetooth.

- Turn it either On or Off in the top-right corner of the Bluetooth screen. You’ll also see all devices you’re currently connected to, as well as new devices that you’re able to connect to.

You can even connect to new devices here if your computer’s Bluetooth is on. This is sometimes called Microsoft Swift Pair, which is how you can easily connect new Bluetooth devices.
From Device Settings
- Select the Start button and go to Settings.

- Select Bluetooth & Devices.
- Turn it either On or Off.

When enabled, your device will be discoverable on other Bluetooth devices as the name of your device.
In this menu, you’ll also see a more detailed view of the devices that your device can connect to. You can add a device by type or connect to a device that you’ve already connected to your PC’s Bluetooth.
Connecting a Bluetooth Device
Once you’ve enabled connections on your Windows 11 device, how do you install Bluetooth devices?
One method is going to your Bluetooth & devices menu as described earlier. At the top of this menu is a large box with a + symbol and the phrase “Add device.” Clicking this opens the Add a device menu.

Select Bluetooth.
Next, you’ll need to make sure that the other device you’re trying to connect with has its Bluetooth pairing setting enabled. This will vary from device to device, but as long as your device is turned on and discoverable, it should appear in this menu.
Then you can just select the device you want to connect to your computer. Each device is different, so if a device isn’t showing up in your available connections, use the manufacturer’s manual or visit their website to learn how to make them discoverable!
Connecting Printers & Scanners
Unlike other Bluetooth devices, printers and scanners connect slightly differently. Navigate to the Devices menu from your Settings. Choose Printers & scanners from the left.
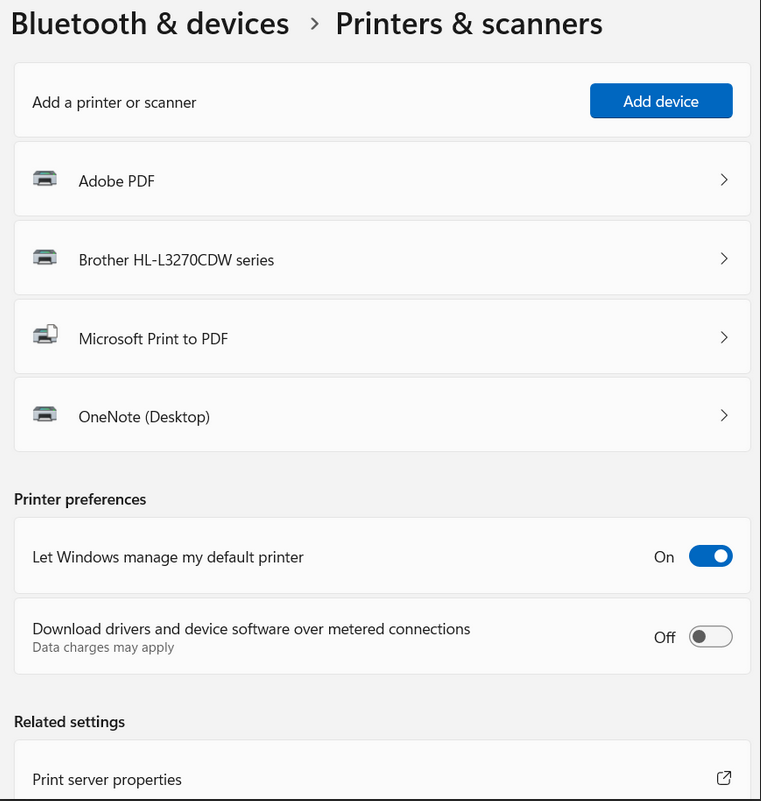
At the top of this screen, click the box that says Add device. After clicking that symbol, wait for your computer to find nearby Bluetooth devices. Select the one you want to use with your computer. You’ll also see a list of printers and scanners that you’ve connected to your computer in the past.
Connect Bluetooth Keyboard
To pair Bluetooth keyboards with PCs, first make your computer discoverable using the above steps. After that, most modern Bluetooth keyboards should have a button that allows you to make the keyboard discoverable. Press this and go back to your PC to look for the keyboard to appear in the Bluetooth devices list.

Connect Bluetooth Headphones
Most Bluetooth headphones connect by having you open up the charging case. Having the case means that the headphones are currently discoverable. Then, go back to your PC and look for the headphones to appear in your settings. If it’s a headset, look for a pairing button somewhere on the headset. Again, refer to the manufacturer’s user manual for pairing instructions.
What To Do if Bluetooth Is Missing From Windows 11
Wondering why your Windows 11 Bluetooth isn’t working? In some cases, the Bluetooth box may not appear on your Windows desktop or laptop. If you’re sure your device has Bluetooth, there are a few steps you can take to fix it:
- Restart your PC to see if the problem persists.
- Make sure your Bluetooth is turned on.
- Make sure airplane mode is turned off.
- Go to your Device Manager and click Show hidden devices. Your Bluetooth adapter may be hidden and just needs to be revealed again.
- The Windows Bluetooth Troubleshooter will let you know if your Bluetooth adapter is damaged.
- Update your system drivers. Sometimes, your Bluetooth adapter may need a new, specific driver to function.
- Uninstall the Bluetooth Adapter in the Device Manager. Do this by right-clicking your Bluetooth adapter in your device manager and selecting Uninstall device.
If your Bluetooth adapter is still not working, or missing from your PC, the hardware itself may be damaged. You’ll need to take the device to a company for technical support.
Parting Words
If you want to get the most out of your Bluetooth devices, make sure you’re using a browser that can also harness them. Chromium-based browsers, like OneLaunch, are constantly adding new ways to use Bluetooth. For example, directly cast from sites like YouTube to your speakers, headphones, or other connected devices with the click of a button.
Looking for the same advice for Windows 10 users? We’ve got you covered: How to Connect Your Bluetooth Devices on Windows 10










 Share On Twitter
Share On Twitter