Let’s talk about how to change the font size on your Windows PC. (If you’re looking for how to increase the font size in OneLaunch, jump to the last section.)
Face it, small text on a computer screen can be challenging to read, even for Windows users with the best eyesight. Whether you’re reading a post like this one, checking your email, or shopping online, reading the text without squinting helps reduce eye strain and prevent eye discomfort or vision problems. Although there isn’t a one-size-fits-all magical font size changer, there are ways to adjust the font size on your PC in different operating systems, browsers, and programs.
How to Change Font Size in Windows 10
To increase font size in Windows 10, go into Settings and then Display. Under Scale and layout, click the drop-down menu and choose the font size from 100%, 125%, 150% and 175%. Note: Adjusting your font size in the Windows Settings won’t change the font size in all programs.
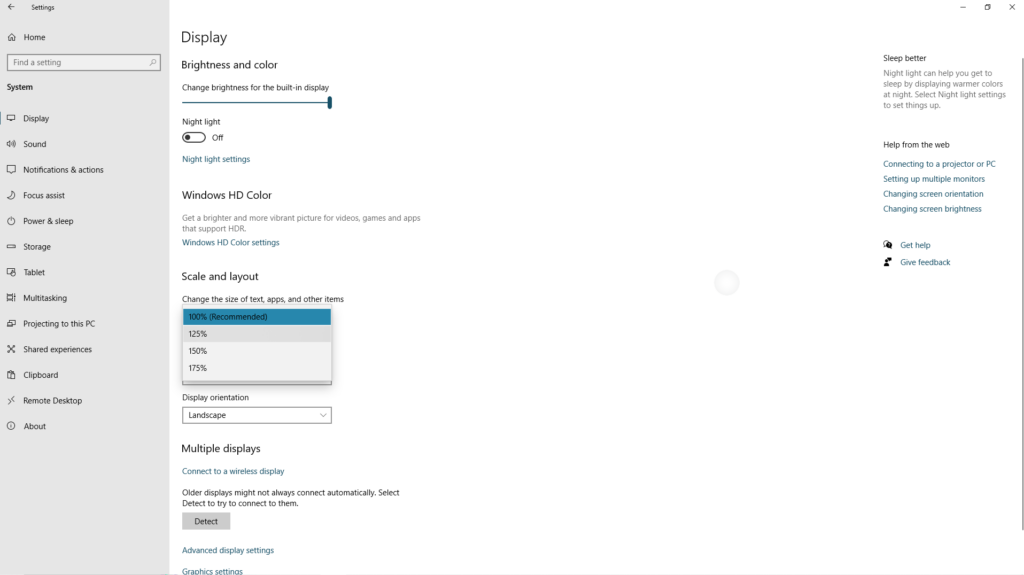
How to Change Font Size in Windows 11
To increase font size in Windows 11, go into Settings and tap Accessibility. Click Text size and adjust using the slider. You will see the text (above the slider) increase or decrease as you move the slider. Tap Apply when done.
Whenever you want to reset the font size to what it was or to reduce it, simply go back into Settings and follow the above steps for either Windows 10 or 11.
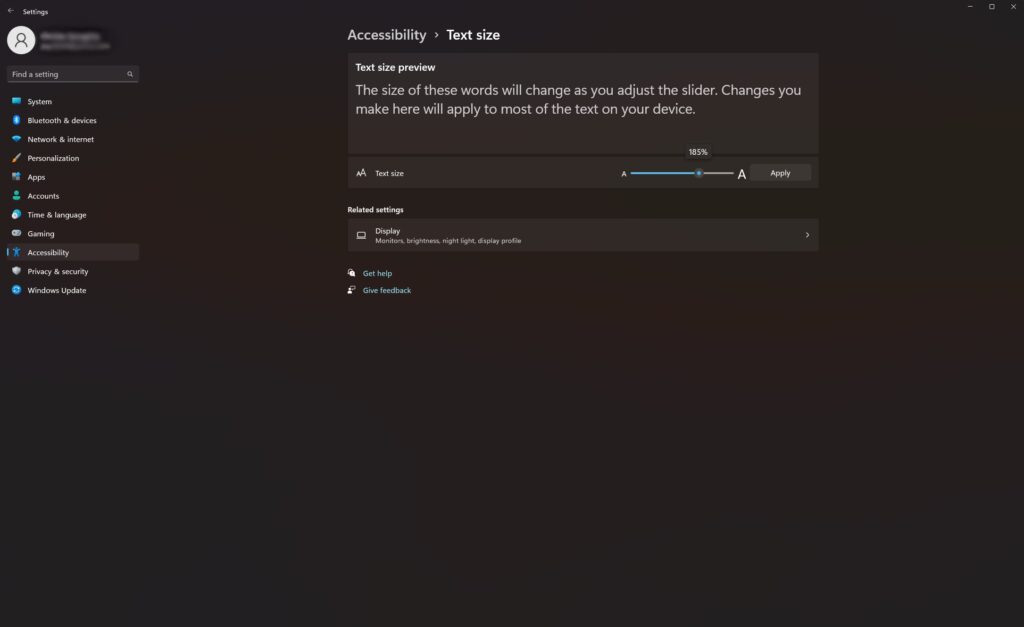
Keyboard Shortcut for Text Zoom on a PC
What if you’re on a website that has an extremely small font, and you need to quickly zoom-in-zoom-out?
Here’s an easy shortcut to increase the font size of a screen in Windows 10 or 11. This method works for Microsoft Office, Microsoft 365, most web browsers and cloud-based programs, and some software, including OneLaunch. Press and hold the Ctrl button on your keyboard as you tap the plus + or minus – sign keys.*
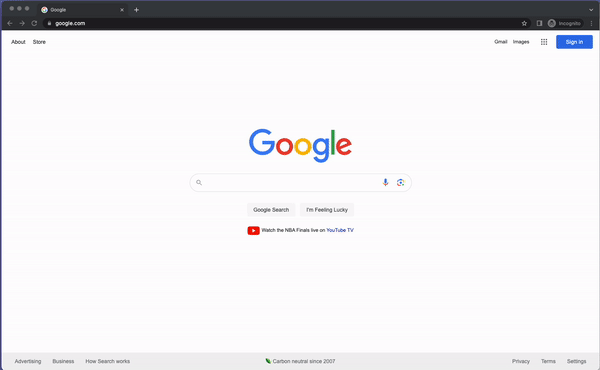
*Some operating systems, including Apple, use the command button (CMD) instead of the control button (Ctrl).
How to Make Text Bigger on a Laptop
Making text larger or smaller on a laptop will require the same steps as above. Even the keyboard shortcut Ctrl + or – will work on your Windows laptop.
Adjust Font Size in Web Browsers
You have a few options for adjusting the font size of a webpage when online. Here are the instructions for Google Chrome and Microsoft Edge.
Google Chrome
To quickly change the font size while in Chrome, tap the three-dot menu in the upper right corner of the screen. Click the + or – signs (to adjust from 25% up to 500%) next to the Zoom option. You can also manage the font size and zoom in Chrome through its settings. To do so, select Settings under the three-dot menu, then click Appearance. Your size options include very small, small, medium, large, and extra large. The Appearance section is also where you can adjust the page zoom for 25% to 500%.
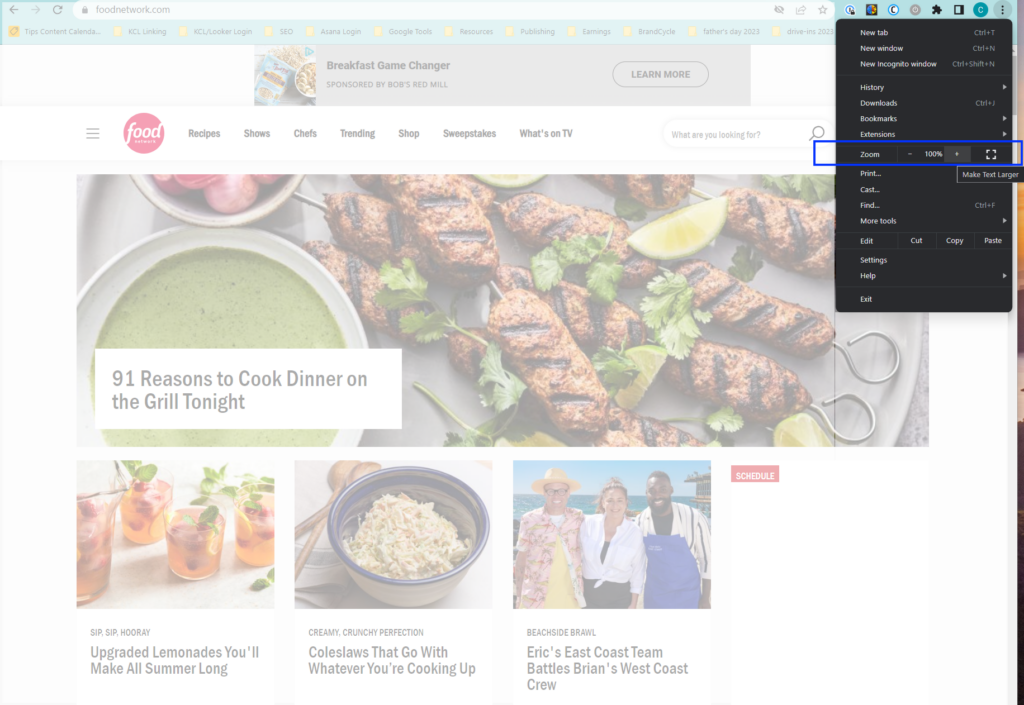
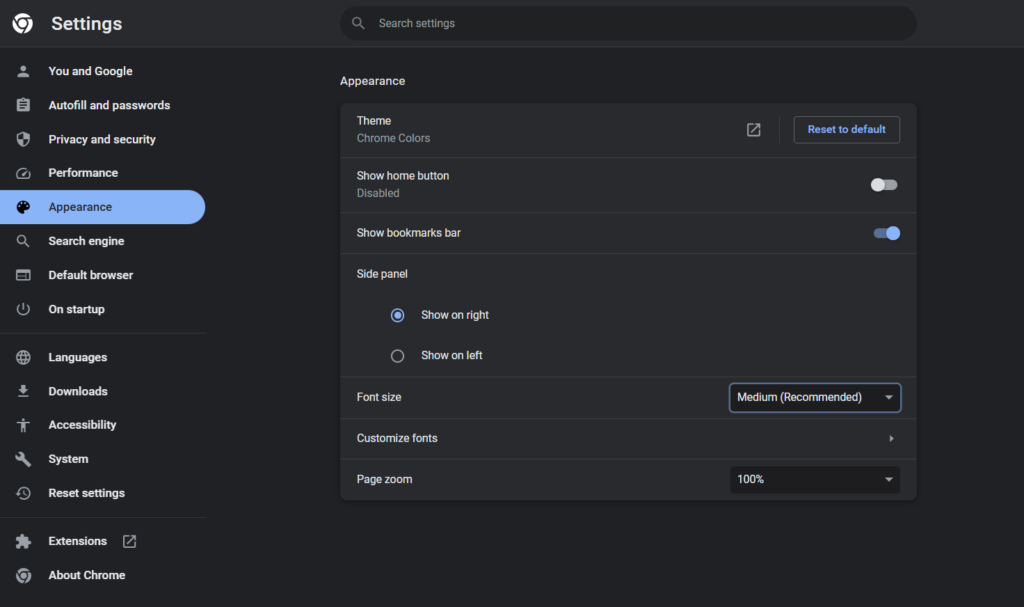
Microsoft Edge
When using Microsoft Edge, you can increase or decrease the font size of a webpage through the three-dot menu in the upper right corner of the screen or through Settings, then Appearance. To adjust font size within the browser’s settings, you must select a Page zoom level (25% to 500%).
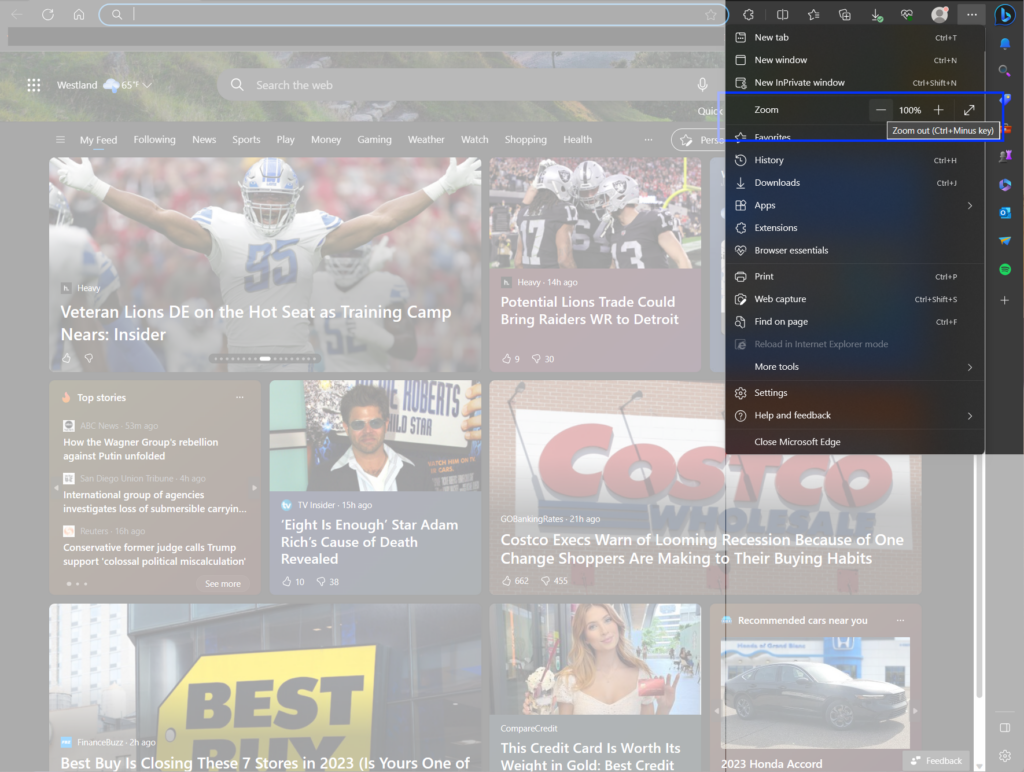
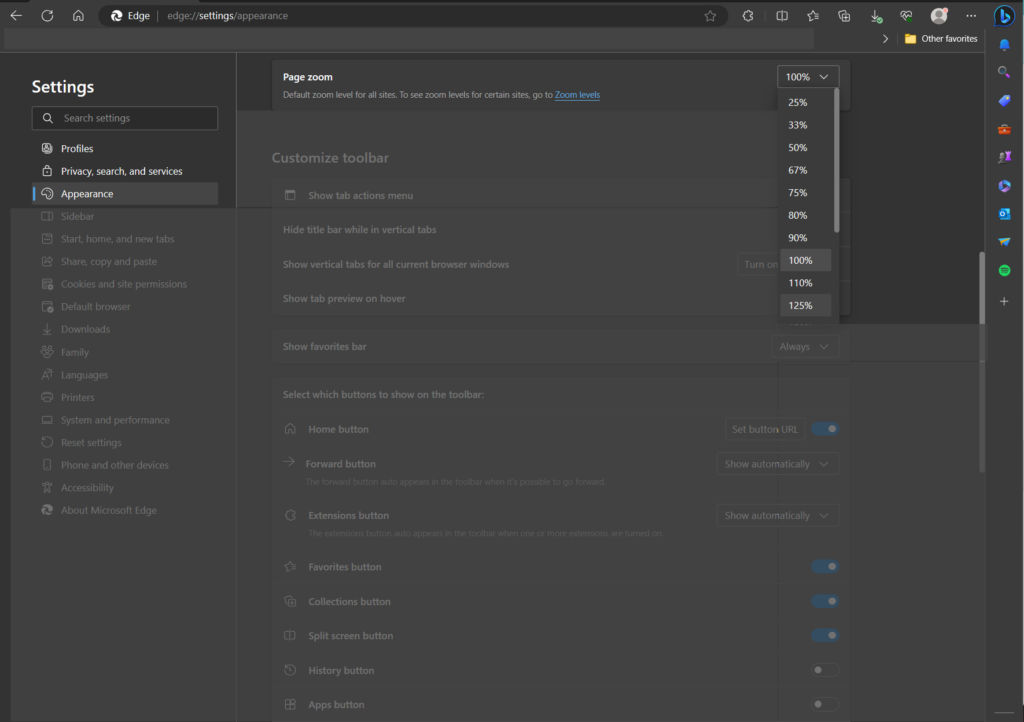
How to Increase Text Size in OneLaunch
If you’re a OneLaunch user, you may be wondering how to increase font size when in the OneLaunch dock. EASY! Follow the above steps for each browser to adjust the font size or page zoom:
- Press and hold the CTRL button on your keyboard and then toggle between the + and – keys to adjust the size of the font on your screen. You’ll see that this is like a magnifying glass. This adjustment will increase not only the font sizes but also the sizes of images, icons and everything on your screen.
- Within the browser, tap the three-dot menu in the upper right corner and click the + or – symbols next to the Zoom option to adjust font size. Alternatively, you can tap Settings (under the same three-dot menu) and select Appearance then Font size to increase just the text or adjust the entire page with Page zoom.
There you have it, several easy ways to manage the font size on your Windows PC and laptop. We hope these steps help improve your computer and online experience.










 Share On Twitter
Share On Twitter