How To Make Windows Look Better
Windows is one of the most popular operating systems that modern computers use. While Windows is great for handling all the complicated apps and programs that run on your computer, many people find that it isn’t easy to personalize. What if you want to change your desktop background or what apps are pinned to your taskbar? What if you want to change the color of your taskbar?
Windows is actually fairly customizable. By default, you have a few customization options built directly into Windows. But if you want to drastically change the layout of Windows, you’ll need to download a trusted third-party Windows desktop integration (hello, OneLaunch!).
This article will cover how to make Windows look better. We’ll cover personalization options and how you can go even further to improve Windows’ look.
How to Personalize Windows
If you want to change the background, colors, themes, or fonts of Windows, you don’t need to download any other programs. You can already do this with Windows!
- Right click your desktop
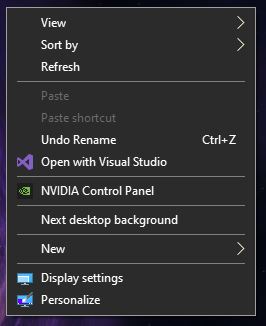
- Select Personalize
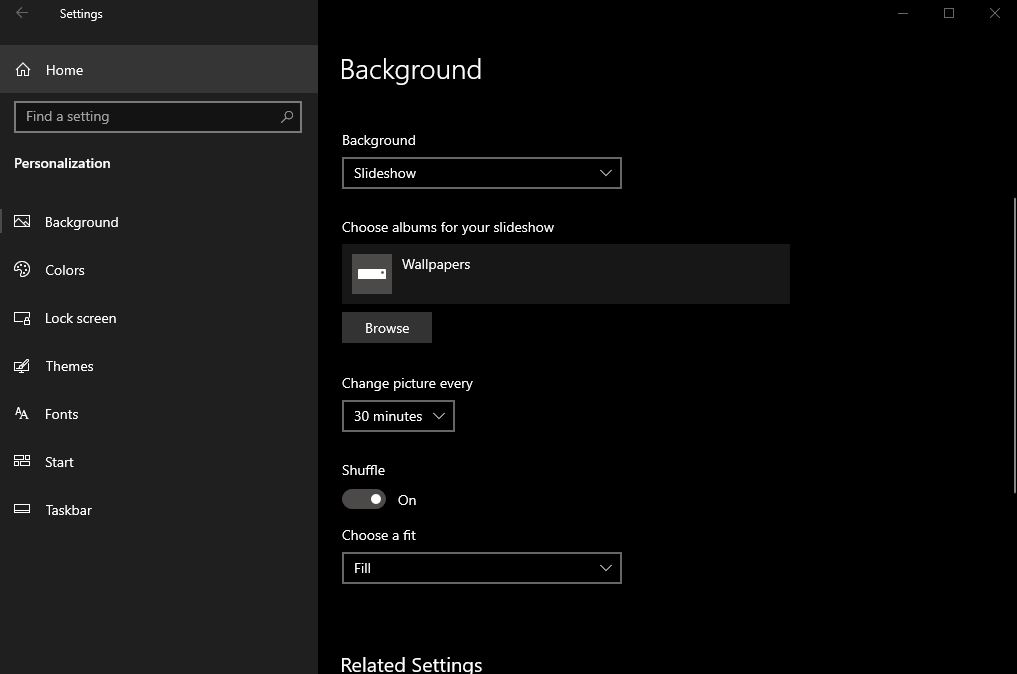
Here, you’ll find several options for customizing Windows. This will help you personalize any version of Windows, and is even useful if you want to make Windows 7 look better.
Background
This allows you to change your desktop background. You can have a static background image or have the background picture shuffle through a selection of different images.
To do this, you create a folder somewhere on your PC and put all the images you want as background in that folder. Then, back in the background screen, select the browse button and choose that folder as the album.
Colors
Here, you’ll be able to change the colors of the different tabs within Windows. In the screenshots that we’ve provided, our Windows has a black and gray theme. But what if you want your taskbar to be blue or a dark green? You can do this here. You can even create a custom color for your Windows to make your computer extra unique.
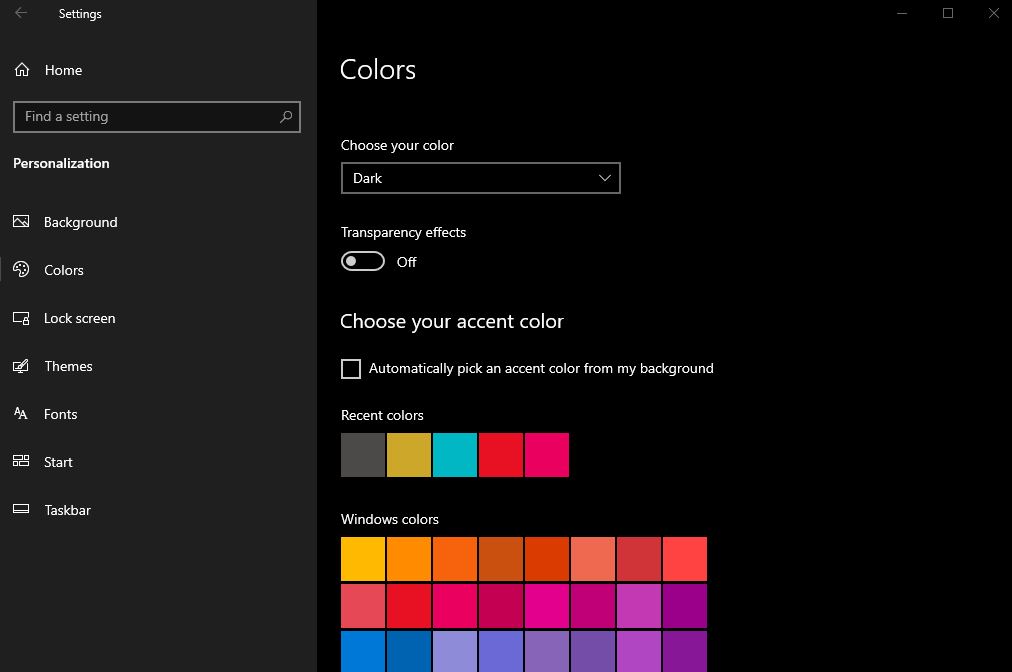
Lock Screen
Before you’ve logged into Windows, you’ll see a lock screen with an image and your computer’s date and time. You can actually change the background image of this window to be whatever you’d like. Simply select the dropdown and choose from the default Windows spotlight to a picture or slideshow of your choice.
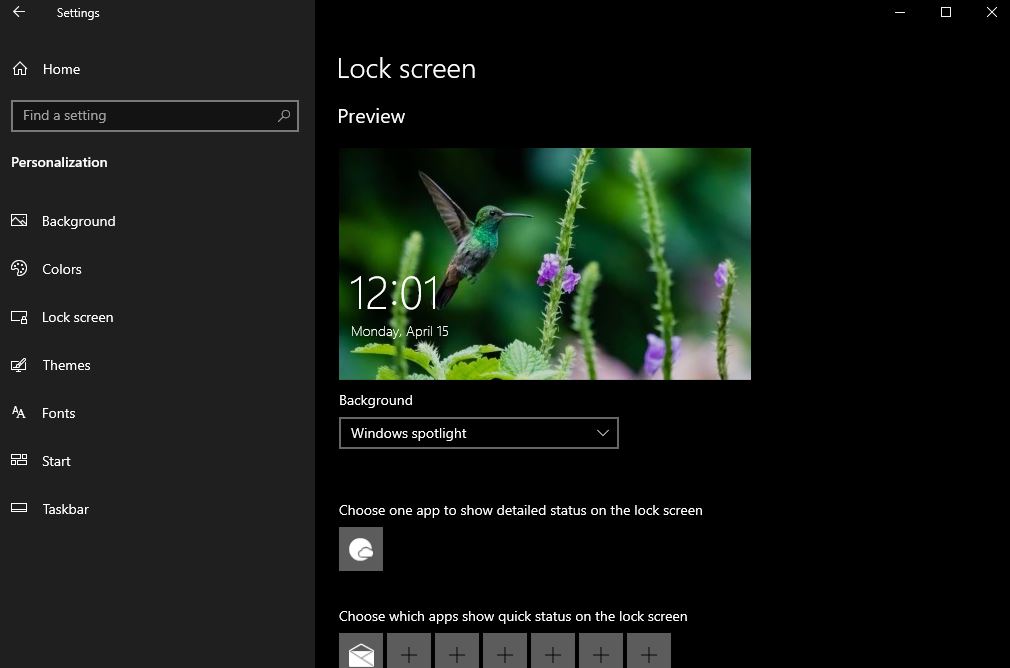
Themes
The overall theme that Windows uses involves all the elements that we’ve covered so far. The background, colors, sounds, and mouse cursor are all elements that can be customized and personalized. As you toy around with these settings, you’ll start to make your very own theme.
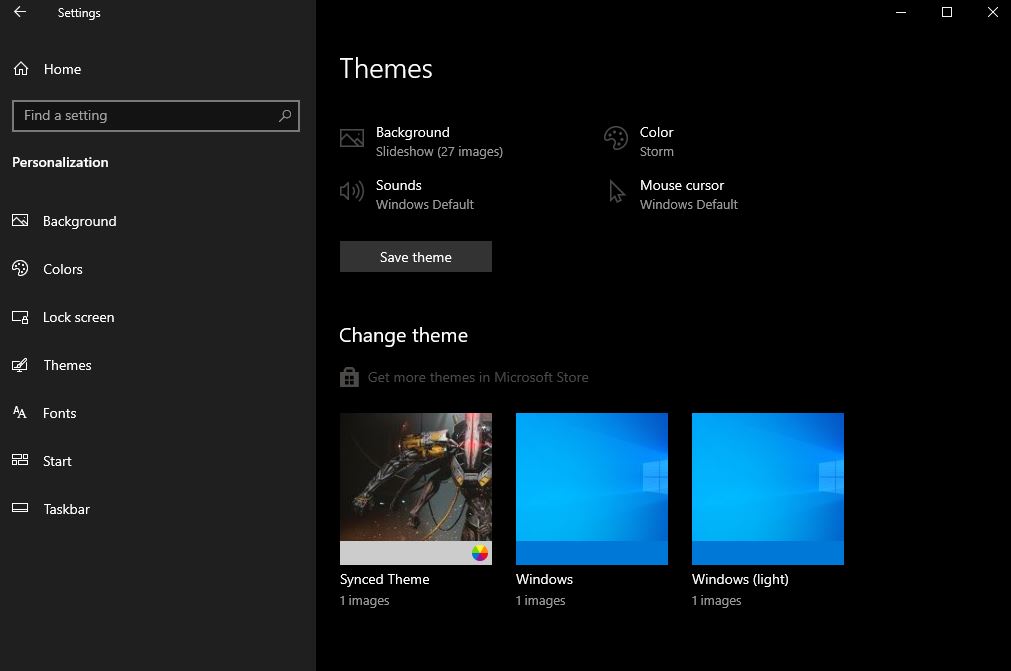
Alternatively, you can get more Windows themes from the Microsoft store. These themes will have their own custom colors, backgrounds, and styles that you can use with your Windows.
Press Get more themes in Microsoft Store to check out some of the popular free themes that you can download.
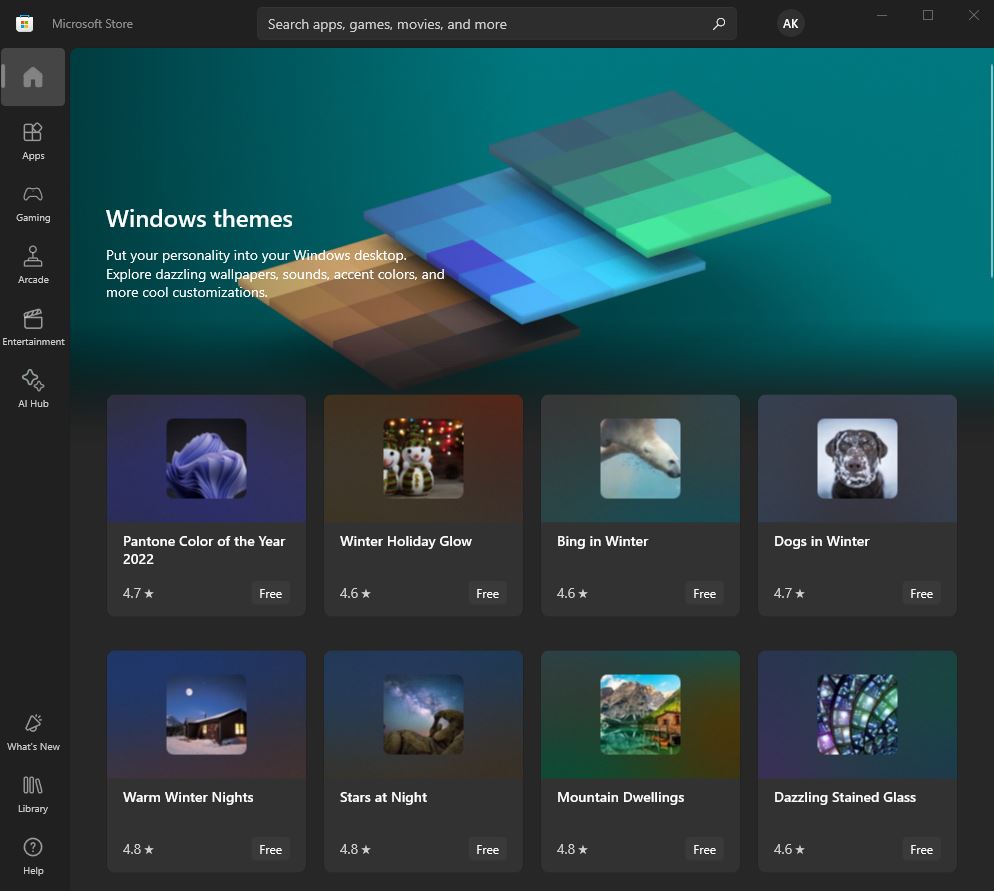
Fonts
By default, Windows uses a fairly basic font in all the text that it displays. But you can actually customize and change this to your liking. Want a font with more serifs? Want something easier to read? Browse the available fonts and experiment with different styles.
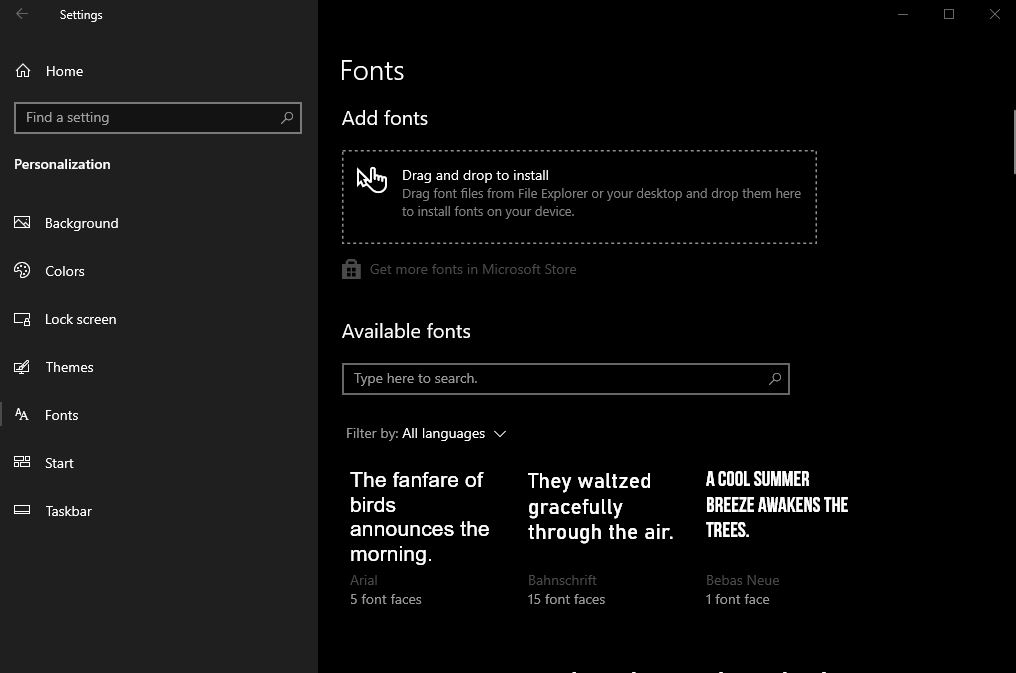
The other tabs within the Windows personalization tab (Start button and Taskbar) let you change what is and isn’t displayed within the start menu and taskbar of Windows. There are a few limited customization options, such as which of your apps are displayed and the size of the icons. We have a separate article on this topic. However, the Windows taskbar will almost always look like the default Windows taskbar.
How To Customize the Windows Taskbar
To make Windows look even better, check out OneLaunch’s dock. The OneLaunch dock enhances the Windows taskbar by allowing you to pin different apps and custom programs that you commonly use directly to the dock. Commonly used resources like the snipping tool, your clipboard, and webcam privacy settings are directly pinned to the dock.
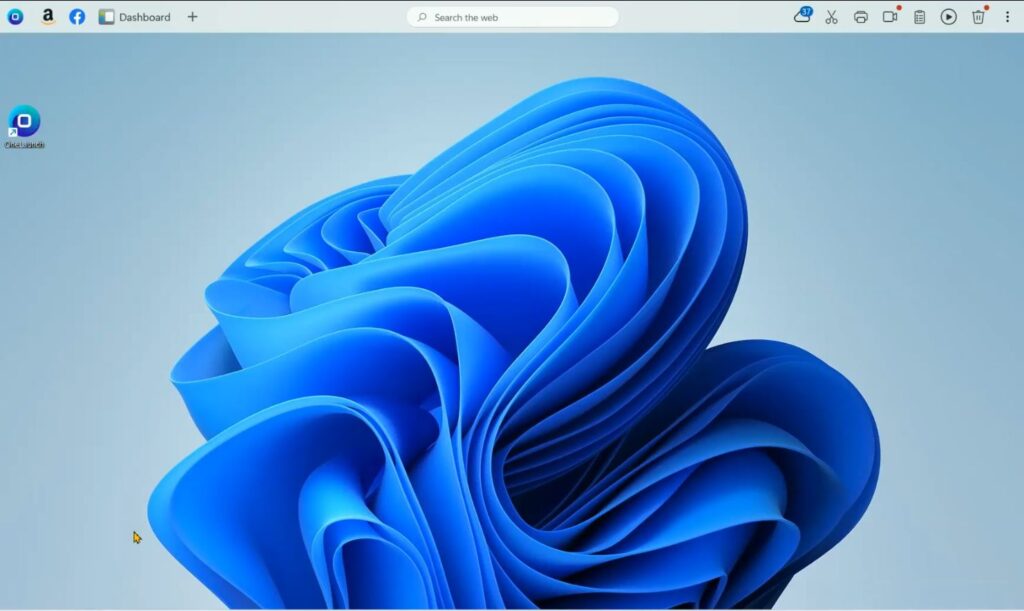
OneLaunch has a lot of extra personalization options. For example, you can change the search engine that it uses when you utilize the Search the Web feature. You can even pin websites that you commonly visit directly to the OneLaunch dock.
OneLaunch comes with extra apps and programs within the OneLaunch apps library. For example, the Wallpapers app allows you to search for pictures to change your desktop background for. Check out our article on the Wallpaper app to learn more.
But if you commonly use a program outside the OneLaunch apps library, you can actually add custom apps to the OneLaunch dock. We have a short video on how to do this.
OneLaunch is highly customizable and does everything that we, as frequent Windows users, wanted to do with our computers. If you’re interested, consider learning more about the many features of OneLaunch and browsing through the OneLaunch Apps Knowledge base to get to know OneLaunch better.
OneLaunch is completely free and safe to use. Try it out today and make your Windows look better than ever before!





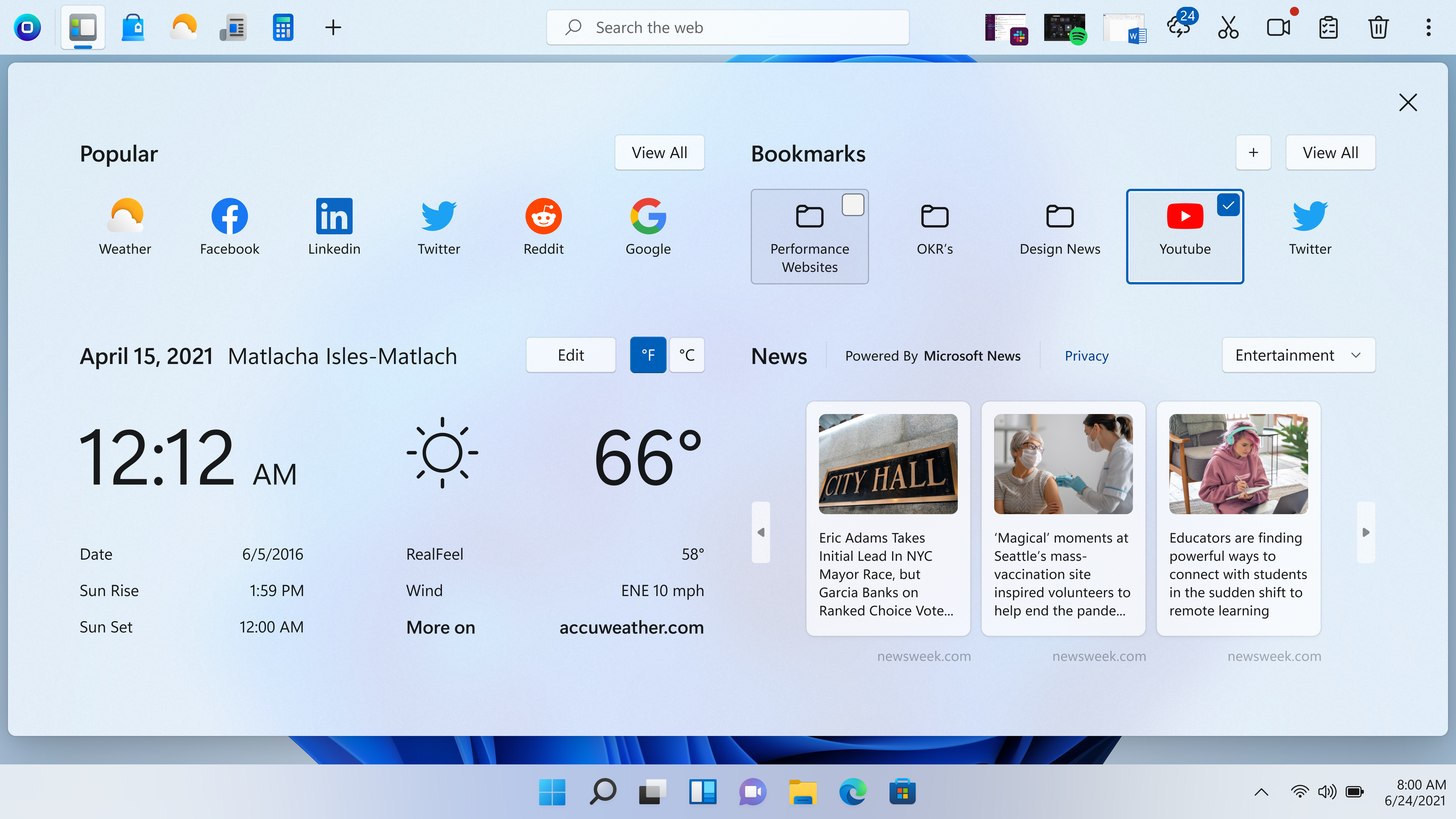




 Share On Twitter
Share On Twitter