Autoplay is when a service, usually something involving video, automatically plays another video when you’re done watching your first video. For services, this is a way to keep you engaged with their platform by automatically giving you something new before you lose interest. Some streaming services also autoplay content while you’re browsing. For us, the users, this feature can be pretty annoying.
Unfortunately, most modern services like YouTube, Netflix, TikTok and more have this feature enabled by default. You have to manually turn it off on every account. Again, pretty annoying.
This post will walk through how to stop videos from automatically playing on various platforms.
Disable Autoplay At the Account Level
How to Turn Off Autoplay on X (formerly Twitter)
- Navigate to Settings and Support and click the dropdown arrow. Then, select Settings and Privacy.
- Select Accessibility, display, and languages settings and then Display and Sound.
- From here, select Data Usage and find the Autoplay section.
- Select the Never option.
If you’re on an iPhone or Android, follow up to step 2 and then disable Media previews.
How to Turn Off Autoplay on YouTube
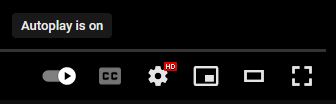
- Open up a YouTube video. Doesn’t matter which!
- Navigate to the bottom right hand corner of the screen where all of the icons are.
- The scrollbar with the play button is the Autoplay function. Simply click it to turn it off. This stops YouTube autoplay not just for the current video, but for all.
If autoplay is still on, hovering over the bar will result in a text box popping up that says Autoplay is on.
To stop YouTube videos from automatically playing on iPhone or Android, follow the above steps but look for the autoplay scrollbar at the top of the video rather than the bottom.
How to Turn Off Autoplay on Disney Plus
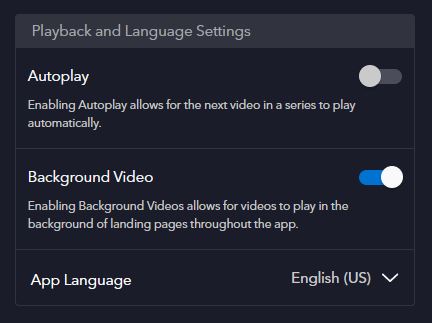
- Select your profile on the top right of Disney+.
- Select Edit Profiles and then select the profile you’d like to edit.
- Under Playback and Language Settings, find Autoplay and switch it off.
How to Turn Off Autoplay on Hulu
Hulu will have different methods for turning off Autoplay depending on whether you’re on a TV, on your phone, or viewing Hulu on a Web browser.
On the TV
- Select Settings in the navigation bar.
- Toggle Autoplay off.
On your phone
- Select Account and then Settings.
- Turn Autoplay off.
On your web browser
- Select Settings while watching something.
- Turn Autoplay off.
How to Turn Off Autoplay on Netflix
Netflix is especially egregious for its autoplay. It automatically plays the next episode or movie once you’re finished something, to try to encourage you to “binge” shows. Netflix also automatically plays content while you browse, which is distracting and annoying. There are a couple of ways to turn off autoplay, depending on what device you’re using.
On an iPhone, Android, or Tablet
- Select My Netflix and then the settings menu, denoted with three vertical lines or dots.
- Select Manage Profiles and then your profile
- Find Autoplay Previews and turn this setting off.
On the web browser
- Navigate to your Account page.
- Select your profile in the Profile & Parental Controls section.
- Under Playback Settings, select Change.
- Disable Autoplay previews while browsing on all devices.
How to Turn Off Autoplay on Prime Video
On your web browser
- Navigate to Prime Video on Amazon’s website.
- Click your profile and select Account & Settings.
- Navigate to the Player tab.
- Switch Autoplay to off.
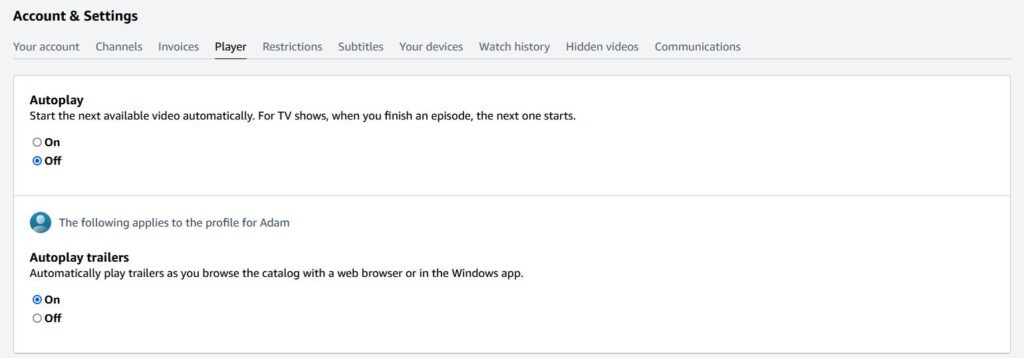
On your iPhone or Android
- Select the Prime Video app
- Navigate to the My Stuff tab and select the Gear.
- In this Settings menu, scroll until you see Auto Play. Disable it on this device.
How to Turn Off Autoplay on Apple TV
Using the Apple TV device plugged into your TV
- Navigate to Settings.
- Find Accessibility and then Motion.
- From here, find Auto-play Video Previews and change it to Off.
Paramount+
On your iPhone or Android
- Select the More tab on the bottom of your screen.
- Navigate to Settings.
- Under your general settings, you’ll find Autoplay, which you can then turn off.
HBO Max
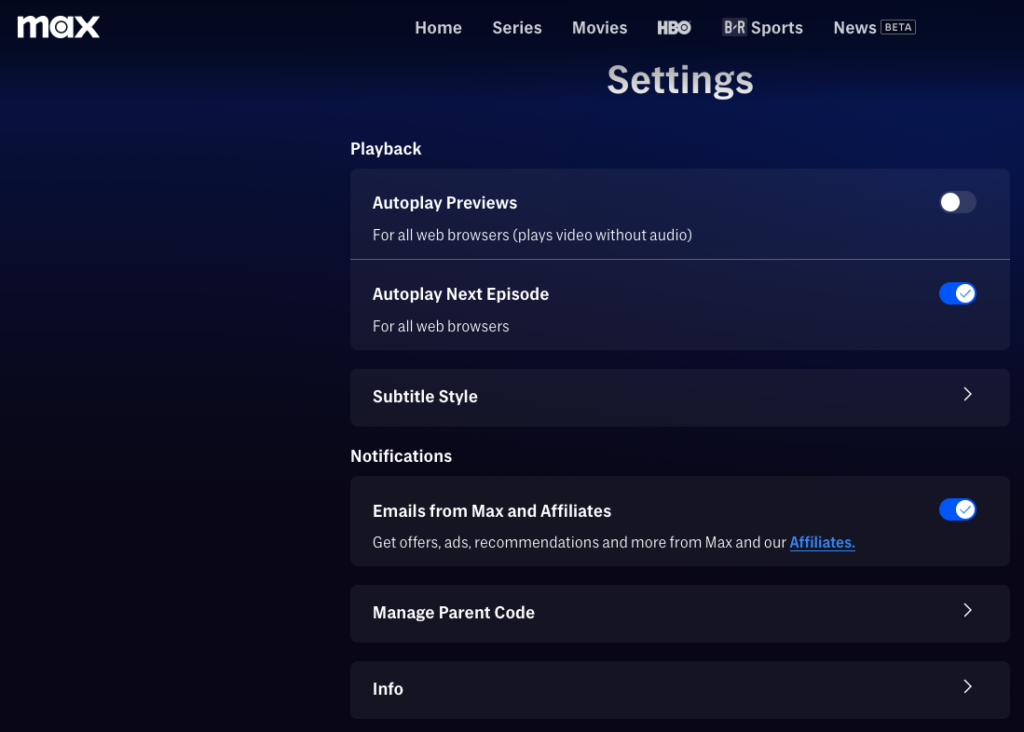
On any device
- Select your Profile and then Settings.
- Under Playback, you will find Autoplay Previews and Autoplay Next Episode.
- You can turn these on and off depending on whether you’d like previews of videos to play when you’re hovering over them and if you want the next episode of a series to automatically play.
Stopping Autoplay At the Browser Level
If you do most of your internet browsing and video watching on a web browser, there are actually some options available to stop all social media and advertising content from automatically playing.
Under Settings and Privacy and Security of most web browsers, you’ll be able to disable sound playing from “additional content,” which are videos and ads that pop up in your web browser. Simply select Don’t allow sites to play sound. This will work with any Chromium-based web browser, such as OneLaunch’s custom web browser. You will not be able to disable videos autoplaying.
If you use FireFox, you can Block Audio and Video in your Privacy & Security settings.
If using Microsoft Edge, the Internet Explorer replacement, under Cookies and Site Permissions you’ll find Media Autoplay as something you can enable and disable.
With Safari, you’ll need to adjust the Autoplay settings for individual websites that you visit. You can stop all autoplaying or just stop media with sound from playing. This is useful for when videos on sites that you repeatedly visit are annoying, but less useful if you’re getting annoying videos playing when you visit random websites.
Photo 216927982 | Ralf Liebhold | Dreamstime.com










 Share On Twitter
Share On Twitter