What Is OneLaunch’s Browser And How Does It Search the Web
In this post, we explain how you can use OneLaunch’s built-in browser app to search online from wherever you are. There’s no need to minimize a window, open a separate app and then toggle between programs.
With OneLaunch, it’s easier than ever to search the web for any information. By default, the search bar is aligned at the top of the desktop, where the OneLaunch Dock is located. You’ll see a toolbar that says “Search the web” written in it. Clicking on this will expand the bar, and you can type anything that you want to search for online.

OneLaunch’s web search feature shouldn’t be confused with your computer’s search app, which is identified by a magnifying glass (see screenshot below). By default, this search is located at the bottom of the desktop, next to the Windows button. This search tool will only look for files and programs currently installed on your computer.

Search Bar Alignment
You can actually change where this web search bar is located on the OneLaunch Dock. By going to Settings and then the General section, you’ll see Search Bar Alignment listed as an option to change.

If you click on the dropdown menu, you’ll see that you can align the search bar to the center or left of the OneLaunch Dock. If Automatic is selected, the search bar alignment will match the settings you have for the aforementioned computer search button.
To change the settings of the taskbar, right click on the taskbar and select Taskbar settings. You’ll be brought to Windows’ taskbar personalization settings.
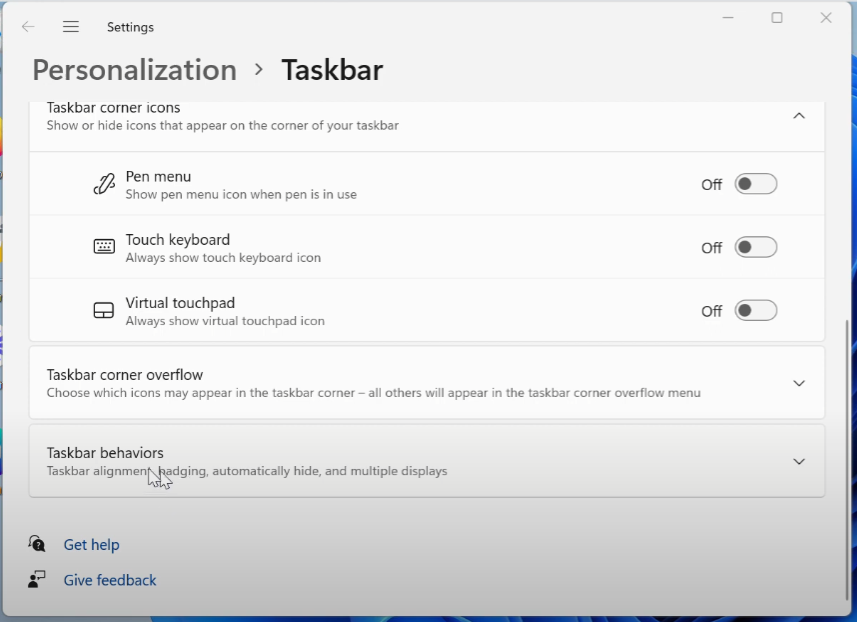
By selecting Taskbar behaviors, you can align the taskbar to either the left or center of the desktop.
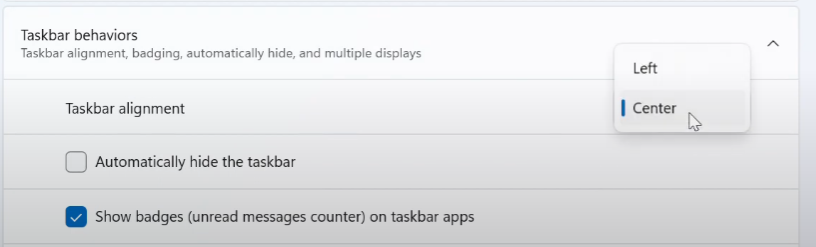
If you have your OneLaunch Dock Search alignment settings set to Automatic, the alignment will match whatever behavior you select in Windows’ Taskbar behavior section.
How to change OneLaunch’s Search Engine
The search bar that OneLaunch uses will search with Yahoo’s search engine by default. If you prefer Google or Bing, you can actually change this within the OneLaunch settings.
By going to Settings, you’ll see a few different sections. Select Browsing and then Search Engine to see the search engines currently supported by OneLaunch.
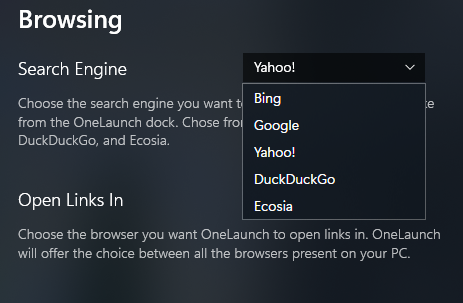
In this section, you’ll see some potential options listed for your default search engine. Depending on what you select, when you search the web, OneLaunch will now use that search engine to show you results.
If you’d prefer to see a video on this topic, hit the play button:
Getting the Most out of Search Results
It’s sometimes difficult to get the correct answer for the questions we have on the web. That’s because the search algorithm that search engines like Google and Bing use don’t quite work the same way as asking a person a question. For example, if you want to know a great chocolate chip cookie recipe, asking “Do you know a good chocolate chip cookie recipe?” probably won’t get you the most optimal results on a search engine.
To best use search engines, only search for the words needed in your query. If we’re searching only for chocolate chip cookie recipes, we should put quotes around our search. This will force the results in the search engine to contain the exact phrase we’ve put in between the quotations. We only need to search:
“chocolate chip cookie recipe”
But this won’t necessarily get us the best recipe. For this, we probably want to search for recipes that have very high ratings by a bunch of different cooks. The web doesn’t behave quite like a real conversation with someone you know, as you can’t always believe everything you read. So a bunch of positive responses from individual cooks are our best bet. So we may search:
“top rated chocolate chip cookie recipe”
But what happens if all the chocolate chip cookie recipes listed all have an ingredient we don’t want in it? For example, what if they all contain raisins! Luckily, there is a way to exclude results that contain a specific word. Simply put a minus or hyphen(-) sign before the word after you type out what you’re searching for. The hyphen will tell the search engine you want to exclude that word from search results. For example, we would search:
“top rated chocolate chip cookie recipe” -raisin
This is all well and good, but what if you just want to search Betty Crocker or another specific site for the best chocolate chip cookie option? There is a tool for this as well! Simply put “site:” before the website that you want to search within and then your search. For example, “site:bettycrocker.com” would go before our search query. The final search would look like this:
site:bettycrocker.com “chocolate chip cookie recipe” -raisin
Search engines are very powerful and knowing a few useful tools can make finding the information that you need extremely easy. Consider experimenting with different search tools to see how the results you get from the search engine change depending on what you do!










 Share On Twitter
Share On Twitter