How to ‘Type’ With Voice on Windows 11
Embracing the future of productivity, Windows 11 introduced a game-changing feature that enhances how we interact with our devices: speech-to-text. This built-in capability allows users to dictate directly to their computers, transforming speech into text. It’s a great alternative to keyboard entry, especially if you’re not so adept at typing!
Windows 11 added speech recognition so that you can talk and have the computer type what you say. This feature is accessed through a hotkey. If you’re wondering what hotkeys are and how they work — we explain it in this post all about Windows 11 hotkeys.
Having your computer type what you say is sometimes called Windows voice-to-text, and it’s completely free and included within recent models of Windows PCs. Most Windows laptops have built-in microphones. You may also have a webcam that is equipped with a microphone if you often do video calls.
Let’s dive into how you can start typing with your voice using Windows 11!
Windows 11 Speech to Text
The hotkey Win + H opens up the Microsoft Speech Service tool, which lets you type using your voice. You will need to have a program open that accepts text, like a Microsoft Word document, an email or a Google doc.
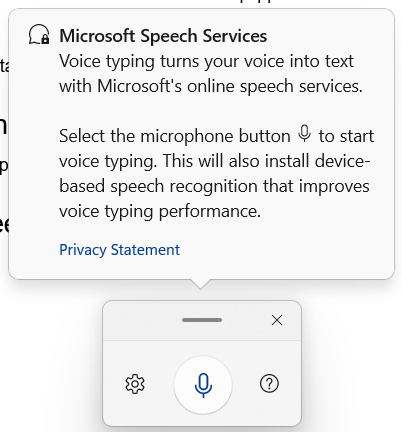
If you click the button in the middle with the microphone, Windows will start typing as soon as you start using your voice. As the dialogue box says, Windows may need to set up speech recognition software to be more accurate with your voice. Remember that you’ll need a microphone that can hear you for this feature to work.
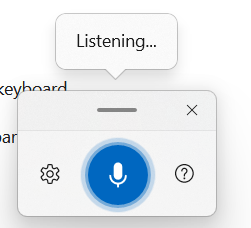
When you click the microphone icon, it will turn blue if it’s working. You’ll also see the Listening… dialogue box that indicates voice-to-text is active. Try it out! You should see new text appear in your document as you speak. If you haven’t selected an application that can product text, you will see this message.

If Windows 11 speech-to-text isn’t working, you may need to configure the app. Click the gear icon next to the microphone to open the settings for Windows voice-to-text. Let’s walk through what some of these settings do.
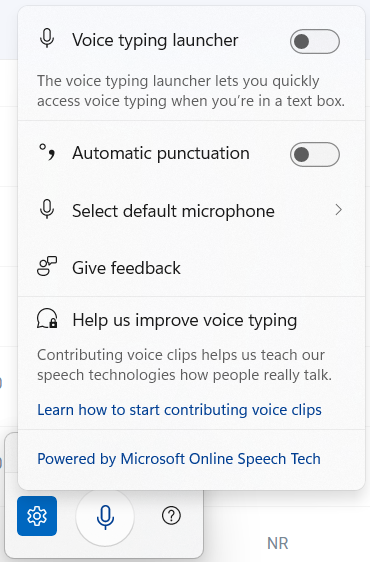
Voice typing launcher — With this enabled, every time you’ve selected something typeable within Windows, the voice-to-text launcher will automatically appear.
Automatic punctuation — Windows will listen to your voice and add commas, periods, and other punctuation based on what you’re saying. You may still need to edit your text, but Windows will try its best to make your sentences make sense!
Select default microphone — If Windows isn’t picking up your voice, it may not be connected to the microphone that you want to talk through. When you select your default microphone, you can see all the available microphones on your device. You can also add a new microphone or tweak your microphone settings to make sure it’s picking up your voice.
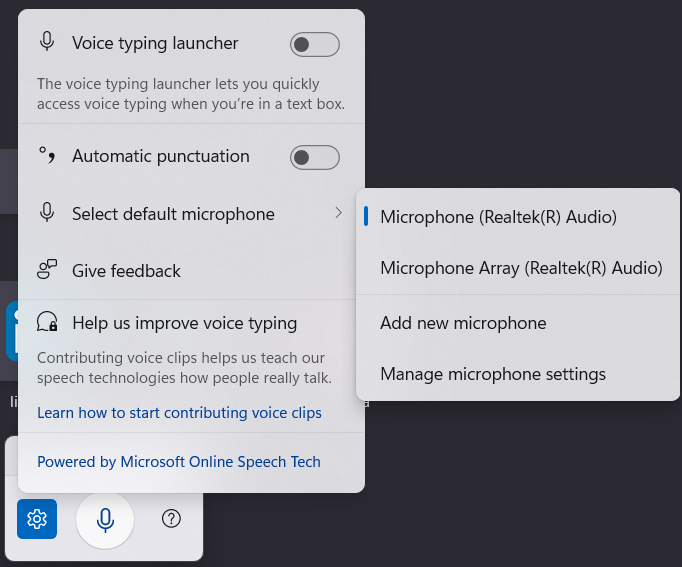
If you’re unsure whether your microphone is working, you may need to set up your microphone in Windows. This is especially true if you haven’t used it before. Type microphone into the Windows search bar to enter the Microphone setup tool.
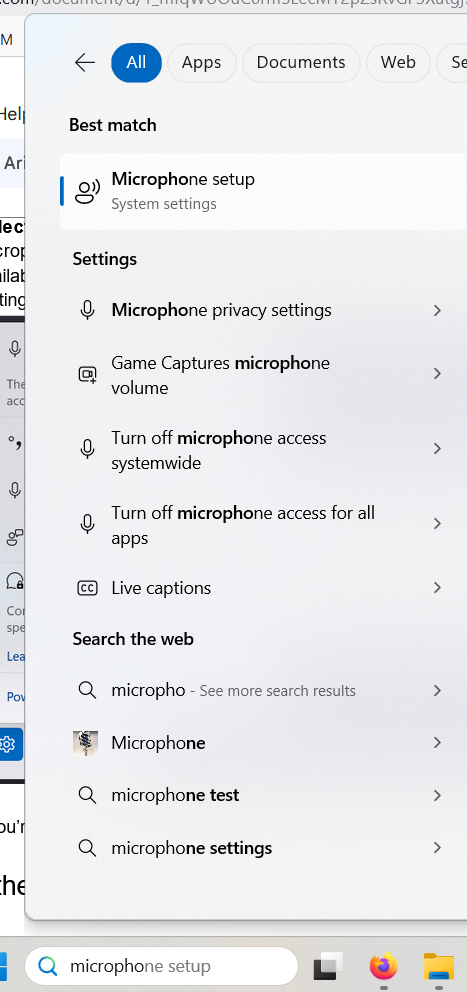
Under the Microphone option, you’ll see a box for setting up speech recognition. Select Get Started and follow the on-screen instructions to resolve issues related to your microphone and voice-to-text setup.
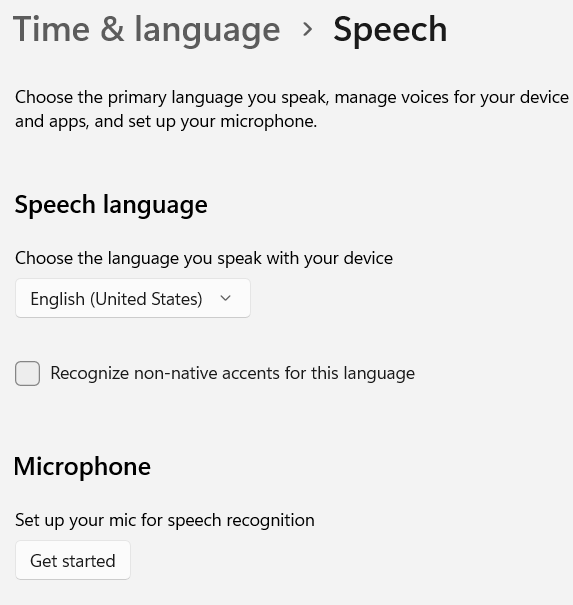
Other Windows Speech Recognition Apps
If Windows speech recognition isn’t working for you, you can try other speech-to-text computer software applications that listen to what you’re saying and translate it to text. This software differs in uses and purpose. Some software, for example, is meant for writing documents based on your dictation. Other software is general similar to the Windows speech recognition software.
Not all of this software is free like Windows voice recognition. Try out what’s included with Windows first before purchasing a different app!
Dragon Speech Recognition
This well-known voice recognition software is designed for students, workers, parents, grandparents, and anyone else who’s looking for an easier way to type. Dragon speech has been around for a long time (since 1996!) and works with documents as well as emails and anywhere else that you can type.
Dragon offers a professional software that’s specifically designed to be used with Windows 11. You can dictate voice commands through Dragon to do more than just type. If you want to create documents or browse the web, Dragon can be set up to work with this. There’s even an option to purchase a headset with a microphone when you buy Dragon!
Dragon gets good reviews but some reviewers note that the software can be difficult to learn and is on the expensive side. It also does not work with macOS — only Windows; however, its cloud solutions work with both Mac and Windows, as well as mobile.
Otter Voice to Text
Otter is an AI-powered speech recognition software meant for collaboration and businesses. This software is notable for having a built-in artificial intelligence assistant that can create transcripts and summaries of the text that it creates.
Unlike Dragon, Otter is unique in that it’s intended to be used for business and collaboration. While this may not have as much use for everyday use, it illustrates how some voice-to-text software goes beyond just recording what you say. Otter can interpret, summarize, and give insights into the speech that it hears!
Microsoft Word Dictate
Always wanted to write a book? Have a hard time typing? If you’re using Microsoft Word and have a microphone, you can dictate to Word and have it type what you’re saying. This feature is built into Microsoft 365, so anyone using Word has access to this feature.
As you speak, text will appear in the document based on what you’re saying. As a bonus, if you have a smartphone with the Microsoft 365 app, you can use your phone’s microphone to type. Simply speak into your microphone and text will appear in your document. This is a highly accurate option that may already be available to you if you use Microsoft Word!










 Share On Twitter
Share On Twitter