What is Windows Hello? A New Way to Sign Into Your PC
Windows Hello is a new way for you to sign in to your computer. This feature makes it easy to sign in to your devices using facial recognition, fingerprint recognition, or a PIN. Windows Hello can be found under a computer’s sign-in options.
With the new version of windows, Windows 11, comes a new way to log in to your computer. If you’re using a Windows machine, you probably have a password or PIN to log into your computer. This secures your computer against anyone who might want to log into your device without your permission, and is generally good practice to have for every Windows device.
A while back, Windows made it so that your Windows machine is tied to your Microsoft account so that you can have all of your devices inherit the same settings that your main Windows computer has. But your Windows devices will not inherently use the same PIN, so you’ll either have to set the PIN for each device or use a different for every device. This can be extremely inconvenient, so Windows Hello was introduced to make it easy to log into your devices similar to how you log into your phone.
Windows Hello uses biometrics — physical characteristics that are unique to users, including fingerprints and facial recognition.
This guide will walk you through logging into Windows without a password using Windows Hello. We’ll show you how to configure Windows Hello, which option you’re able to use, and how to make sure it’ll work!
Windows 11 can be enabled under your computer’s Sign-in options. If it’s enabled, you will need to use one of Windows Hello’s security options.
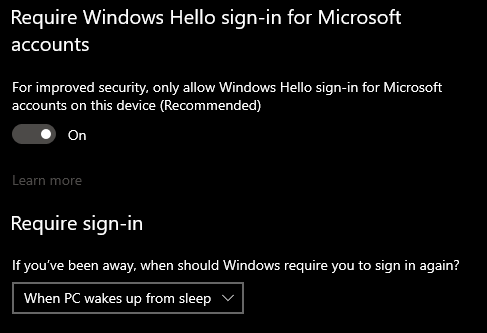
Windows Hello Face
1. Select the Windows search bar and type Sign-in options.
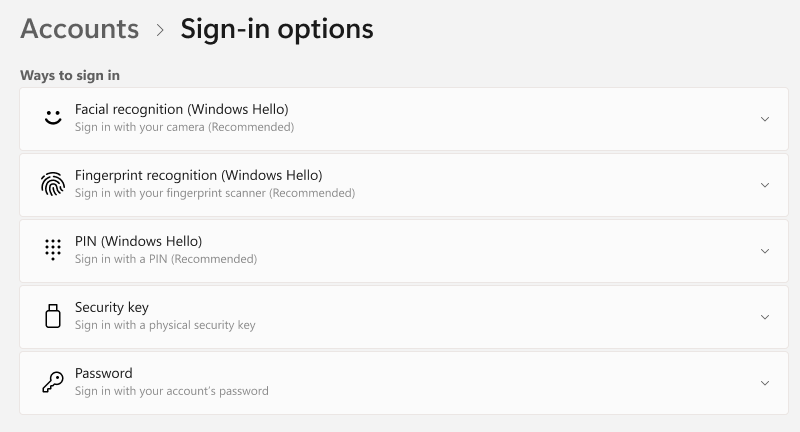
2. Select Facial recognition (Windows Hello).
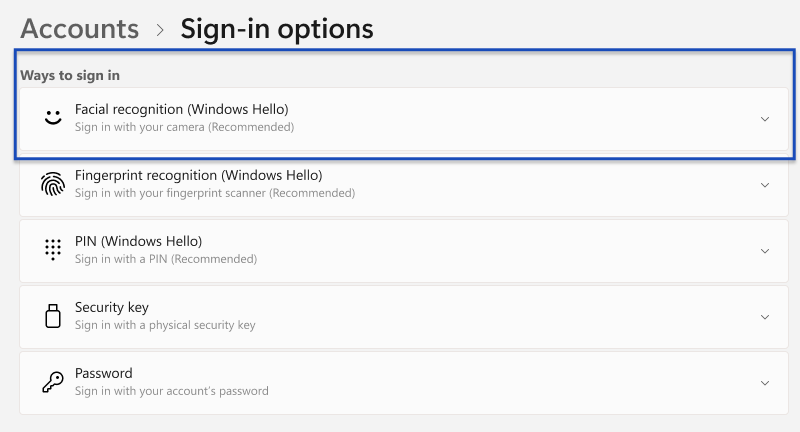
Windows Hello may say that the option is currently unavailable. This is because facial recognition requires a camera that’s compatible with biometric recognition. Windows Hello facial recognition works only with certain high quality cameras that are specifically noted as Windows Hello compatible. This is to ensure that this sign-in option will sign in only with your specific biometrics. Because of this, most Windows Hello webcams are high resolution and can be a bit more expensive.
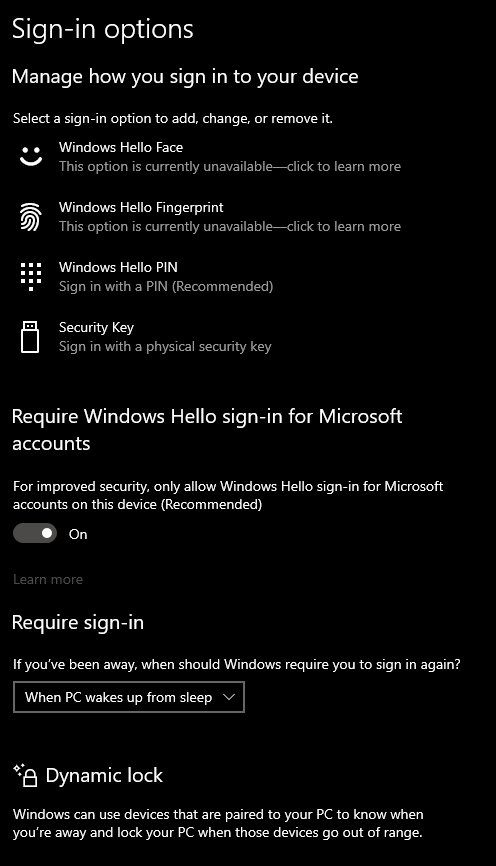
Here are a few webcams that are Windows Hello compatible:
You’ll notice that each of these webcam descriptions list “Windows Hello compatible” as a feature. If you want to use Windows Hello and need to make sure you get the right webcam, look out for this!
3. Select Set up and follow the Windows Hello instructions to configure your facial recognition. When you next log into your device, you’ll have the option to sign in with a PIN, fingerprint, or face.
Windows Hello Fingerprint
1. Select the Windows search bar and type Sign-in options.
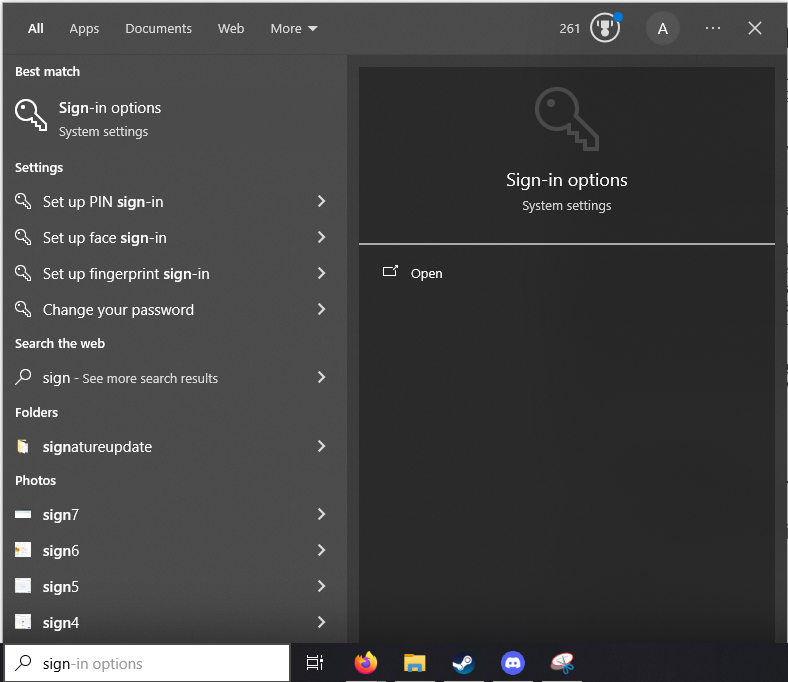
2. Select Fingerprint recognition (Windows Hello).

If you don’t have a fingerprint reader, you won’t be able to use this feature.
A fingerprint reader is a more specific device that’s only built into a few more recent models of laptops and PCs. Some laptops like the Dell Inspiron have a built-in fingerprint reader that’s compatible with Windows Hello. Other times, you’ll need to buy a USB fingerprint reader that you plug into your laptop or desktop and use to scan your fingerprint.

Fortunately, these are very cheap! You can buy a fingerprint reader for under $20 on Amazon. Here are a few examples:
- TEC Mini USB Fingerprint Reader for Windows 11 Hello
- Kensington VeriMark Gen1 USB-A Fingerprint Key Reader – Windows Hello
- USB Fingerprint Reader Mini Fingerprint Scanner PC Dongle Windows Hello
As with the webcams, make sure that the fingerprint scanners are listed as compatible with the version of Windows on your device and Windows Hello!
3. Select Set up and follow the instructions to configure your fingerprint. When you log into your device next, you should have the option to log in using a fingerprint scan!
Windows Hello Pin
1. Select the Windows search bar and type Sign-in options.
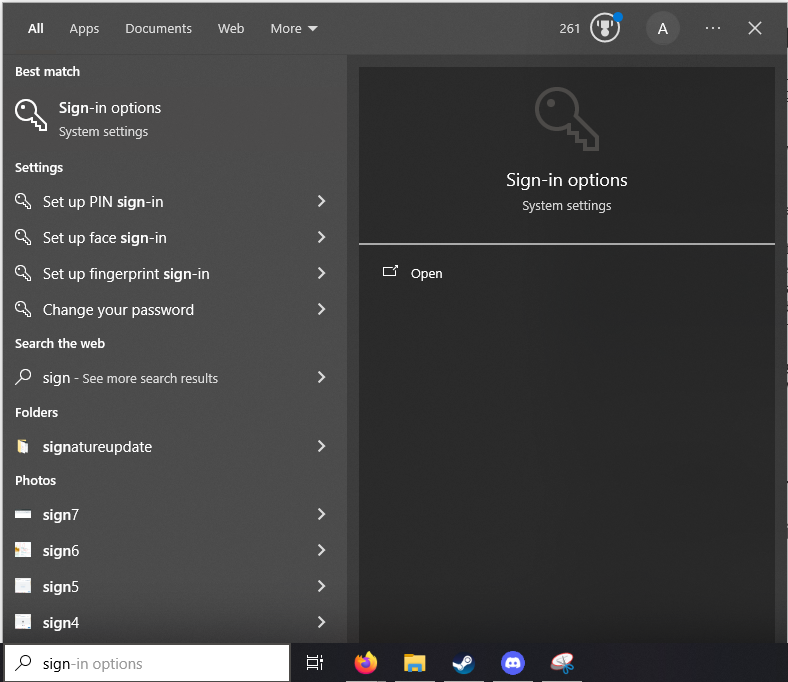
2. Select Windows Hello PIN under the sign in options.
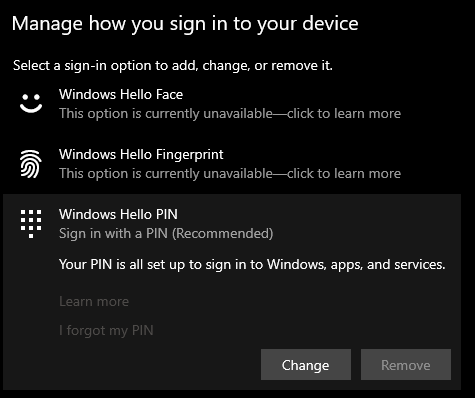
This will let you create a PIN to sign in that’s 4 or more digits long. Similar to a pin for your credit or debit card, you can use this number to quickly log into your PC without having to enter a password.
If you want to change your pin in the future, you can select Change. However, if Windows Hello is enabled, it does require you to have some form of secure login!
3. Set your 4+ digit pin or select Change to alter your current pin.
Other Sign-in Option
A Security Key is your final login option, which is a physical key that you plug into your computer to authenticate the device to log into.
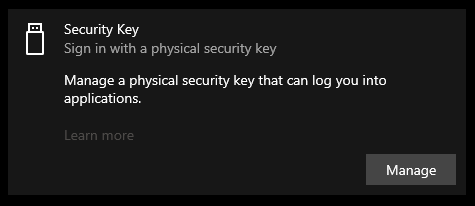
Security keys are USB devices that plug into a USB port on your computer. You can configure them under the sign-in options, and anyone with the physical key will be able to log into your device.
This is most commonly used at offices and other workplaces where multiple people need to access a single device. An administrator can require a physical key to be checked out to use a PC and track who is currently using this computer. For a home workstation, a physical key can be cumbersome compared to some other methods. However, you will have the added layer of security where your device’s login is tied to a physical object.





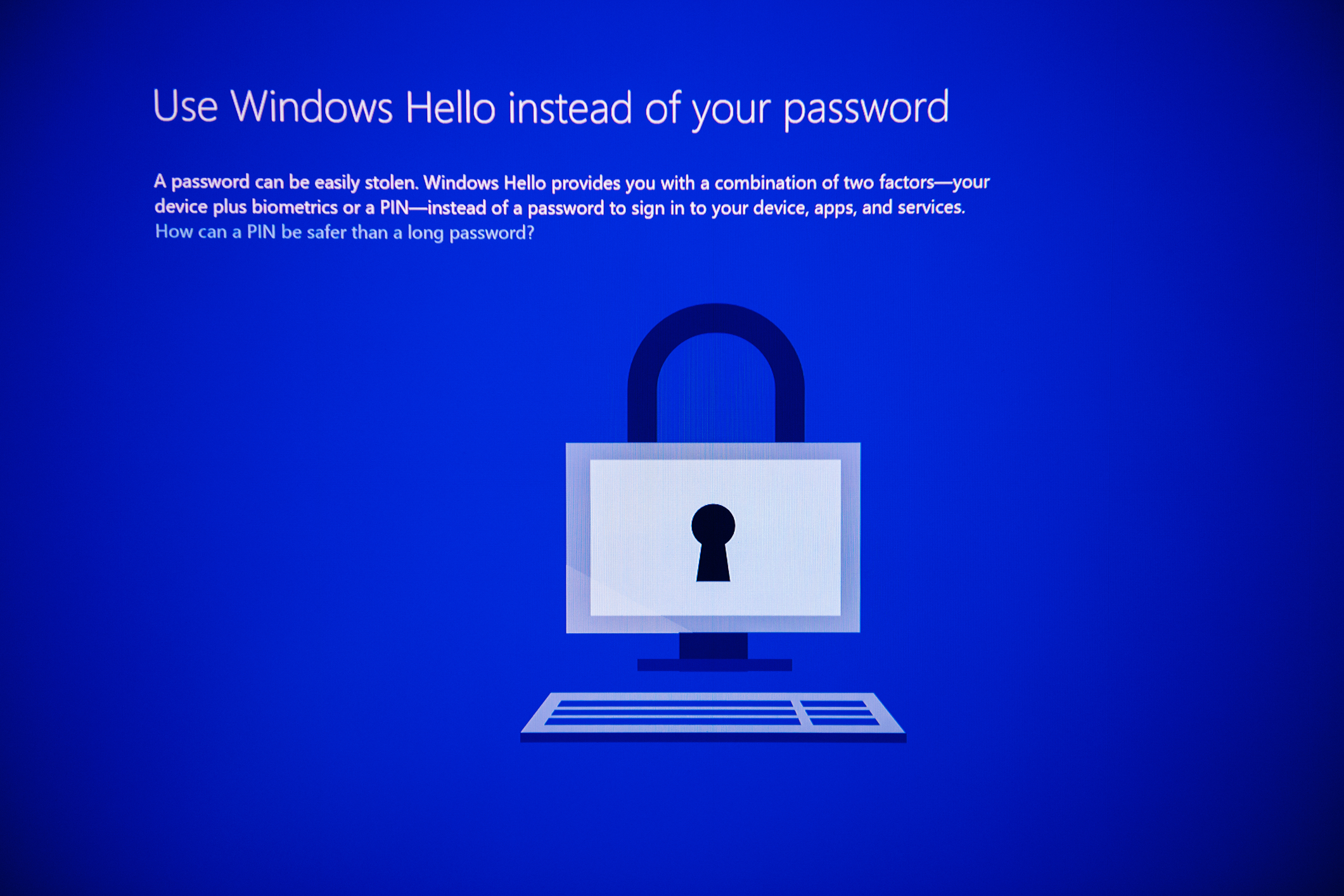




 Share On Twitter
Share On Twitter