Setting up a new computer can be daunting. Between physically connecting everything (with or without wires) according to the manufacturer’s instructions, there’s software to install AND uninstall, settings to adjust, plus a handful of other tasks you should complete before using your new Windows PC. Here we put together a computer checklist to (we hope) make the process of setting up a new computer easier.
New Computer Setup Checklist
If you have a new computer and can’t wait to dive right in, running through this new computer setup checklist can help optimize your PC for your needs, protect the system, and prevent troubles with your computer down the road. The first thing to do with a new PC after you’ve completed the hardware configuration and set up your language, time zone, and created a login is to update your computer and remove bloatware.
❐ Update your new PC
You may be asking, why do I need to update a new computer? Computers can sit on store shelves for some time before they are purchased. During that time, Microsoft (assuming you have a Windows-based PC) may have released any number of security and non-security updates that your new computer lacks. Updating your system right away is the best way to protect against any system vulnerabilities and ensure you get the latest features. The good news is that if your computer comes with Windows 11, the system will automatically check for updates. You will then be prompted to download and install them, then restart your PC.
Note: Never turn off your PC during updates or the restart process.
❐ Create a recovery drive
If your new computer ever has problems like not starting, a recovery drive on your PC can help you troubleshoot and fix those types of problems. To set this up, type “recovery” into the search box on your computer’s home screen. Select Create a recovery drive, click yes to allow the program to make changes to your computer, and check the box Back up system files to your recovery drive. Tap Next.
❐ Remove bloatware
Windows computers tend to come with a lot of unnecessary software like games, entertainment apps, and trial software. These are sometimes referred to as bloatware, because they take up storage space, use system resources, and are of little to no use. Before you start deleting programs, however, you need to first understand which are critical to your computer and which are not.
You can check the latest list of bloatware at Should I Remove It. To remove bloatware, go to your Settings, then Apps, Installed apps. Scroll through the list until you see bloatware you’d like to remove. Click the three-dot menu on the right and select Uninstall. Click Uninstall again to confirm. If the Uninstall Wizard opens, follow the prompts. Some programs require you to restart your computer before they are completely uninstalled.
❐ Setup your antivirus software
There are several antivirus software programs available, including Microsoft Defender, which is built into every Windows computer. Installing third-party antivirus software from companies like Bitdefender, Norton, or Avast can help further protect your computer from malware.
❐ Install software for a new PC
Once you have your antivirus software protecting your computer, now’s the time to install the software you want. Many of today’s programs are cloud-based, meaning you don’t have to download or install any software. If you have software on CDs that requires installation, follow the manufacturer’s instructions.
❐ Install OneLaunch
OneLaunch offers Windows users an enhanced desktop experience. It’s a downloadable program that allows you to customize the way you use your computer and the way you browse online. OneLaunch is built on Chromium, an open-computing project that also powers Google Chrome.
To install OneLaunch, open Microsoft Edge and visit OneLaunch.com to download. Once on the webpage, simply click Download Now and follow the instructions.
❐ Personalize your Windows 11 experience
Once you install OneLaunch, you can personalize your Windows PC experience with features like shortcuts to your screenshots, apps to track packages, stream TV, shop online, customized wallpapers and more.
Subscribe to our OneLaunch YouTube channel so you can get alerts each time a new feature is rolled out.
❐ Register your new computer
You should register your new computer as soon as possible. Registering your PC, software, and other tech equipment like external hard drives can provide several benefits such as technical support, recall alerts, updates, and replacement.
Setting up a laptop
So, what to do with a new laptop? Is the setup the same as a PC? You’ll find the things to do when setting up a new laptop are the same as a desktop, although we do recommend enabling the “Find my device” settings because laptops are easily lost. Follow the same steps as above, plus:
- Update your laptop’s operating system software (Windows 11 Settings > Windows update
- Create a recovery drive
- Remove bloatware
- Setup your antivirus software
- Install software on your laptop
- Install OneLaunch
- Personalize your Windows 11 experience
- Register your laptop/software/accessories
- Turn on Find my device
That’s it! At least for now, those are the basics to get started. As you use your new computer, you’ll be able to add, remove and customize features. Once you complete the new computer checklist you’re ready to dive in. We hope you enjoy your new PC or laptop.





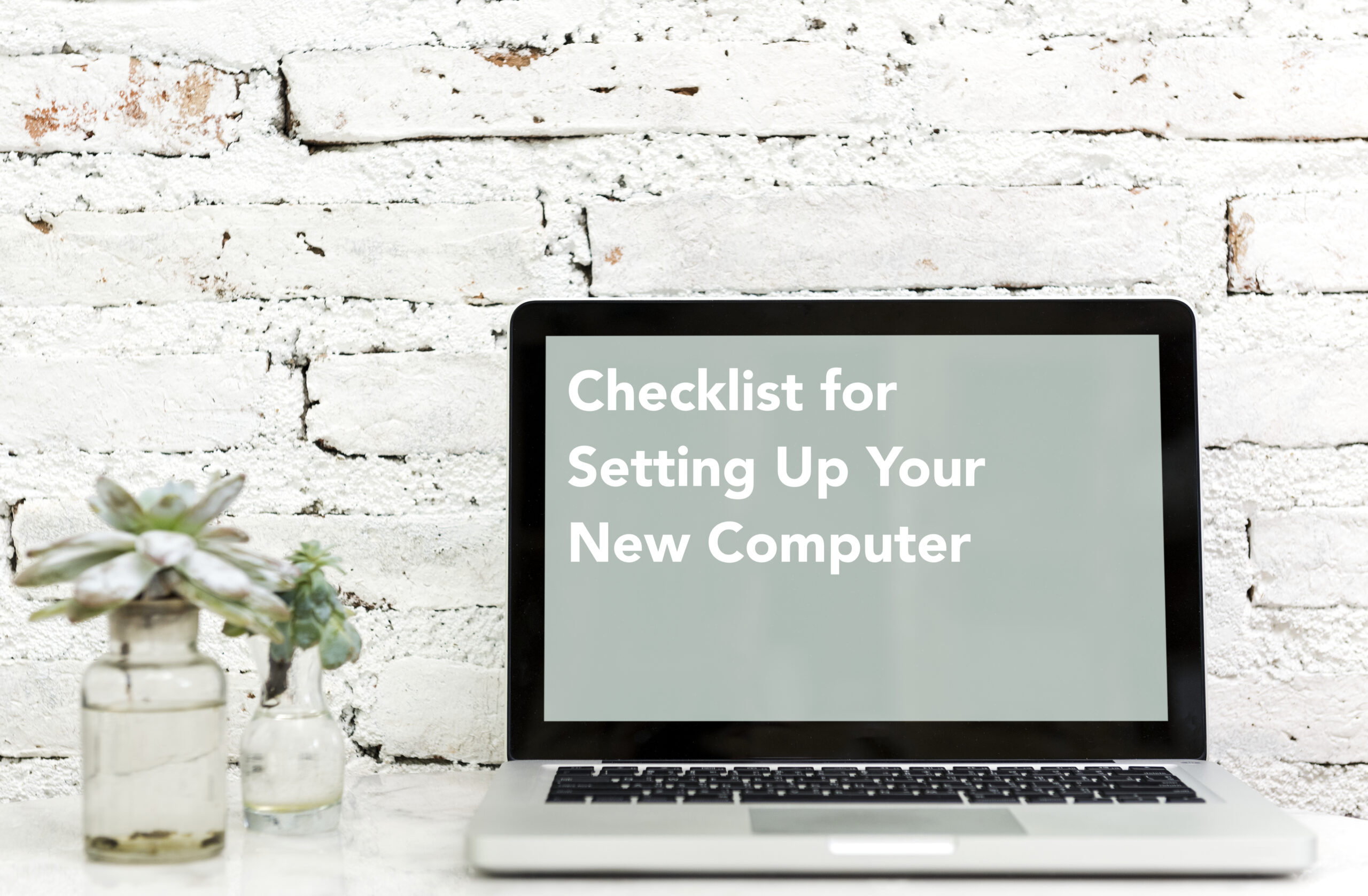




 Share On Twitter
Share On Twitter