Where Is My Clipboard History? How to Find Your Copy and Paste History
When you want to save or copy something like an image or text while on your computer, the clipboard is your go-to. However, finding it can be challenging. While most programs are visible and easily accessible, on a desktop, your clipboard remains in the background waiting for you to copy and paste items. If this all seems a bit too much, you’re probably wondering what copy and paste is? What clipboard? Where is my clipboard? We’ve put together this short guide and a YouTube video to help you navigate this handy, out-of-sight tool and find your copy and paste history. Let’s get started.
What is a Clipboard?
A clipboard on your Windows desktop is a storage area that houses temporary data you see on your computer like images, text, or even entire web pages. You can also have a clipboard in an application such as Snip & Sketch or OneLaunch. So, what does copy to clipboard mean? Let’s say you come across something on the internet you’d like to save; you can copy or save it to your Windows clipboard in several ways, including keyboard shortcuts, mouse clicks, and snipping tools to use or share later.
How to Use a Clipboard
To copy text using your mouse, hold down the left mouse button as you move across the words, highlighting them. Next, right-click your mouse and select Copy from the popup menu. You have just copied text to your clipboard. For images, hover your cursor over the image you wish to save and then right-click and select Copy image. To copy something using Windows Snip & Sketch tool, hold down the Windows logo key+Shift+S simultaneously. Are you looking to save an entire web page? You can copy the whole screen by taking a screenshot by pressing the Windows logo key+PrtScn.
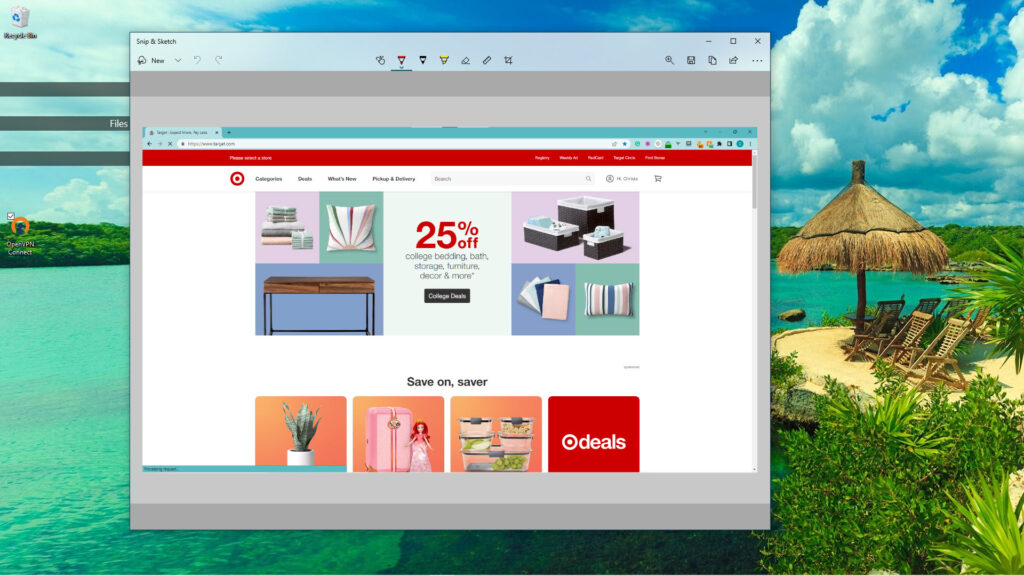
Where is My Clipboard on my Computer?
To see your Windows clipboard, open the Snip & Sketch app, which you can find in the apps menu or by searching “snipping tool” in the Windows search bar.
To see what you’ve copied via Snip & Sketch, you must open the app, whereas viewing copied items using the right-click mouse or PrtScn option requires you to open a program like Microsoft Word or Paint and right-click your mouse in a blank area of your page or canvas and select Paste. Save your Word document or Paint image to keep your copied item indefinitely. Otherwise, once you turn off or reboot your computer, your clipboard’s copy and paste history will reset — disappear. To avoid losing what you’ve copied, you must first go into Settings, search for Clipboard and turn on your Clipboard history.
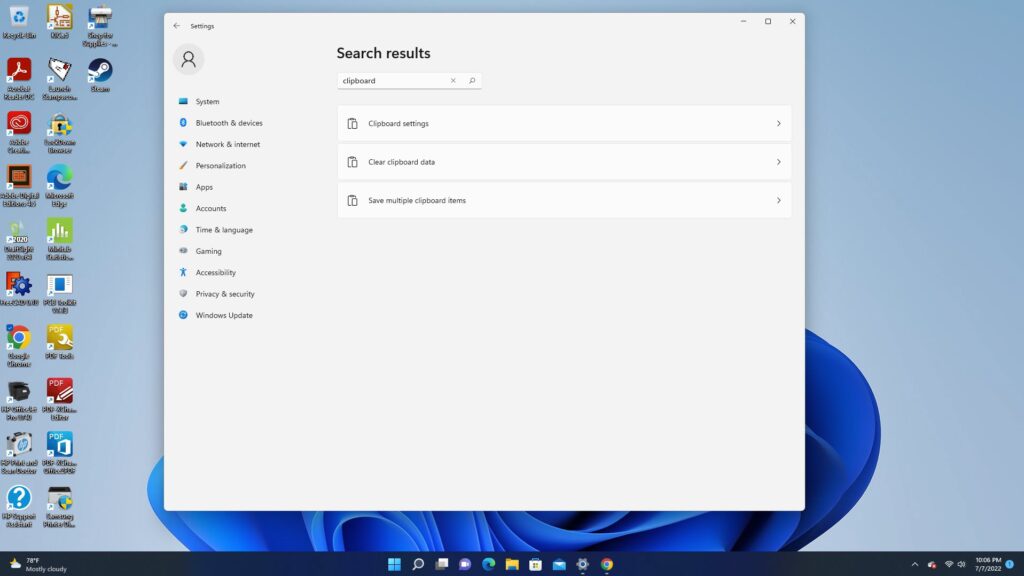
Why all this trouble? Because the Windows clipboard history is disabled by default, you must go in and enable it to save any copied items for later use. Another option for preserving your copied items is to use Snip & Sketch.
A Better Clipboard for Windows Users
On the other hand, the OneLaunch clipboard snipping tool works similarly, yet in a more simplistic and convenient fashion; you can immediately see where your copied items go, making copying and pasting quick and easy.
Upon opening OneLaunch in Windows 10 or 11, you’ll see the snipping tool pair of scissors (with a dotted box in Windows 10) and the clipboard in the upper right-hand corner of the dock. The OneLaunch clipboard stores up to a max of 25 clips. You can save them to your drive or to the cloud, before they are deleted. Once you hit 25 clips, as you add new ones, OneLaunch replaces the old ones – out with the old, and in with the new.
How Do I Access the Clipboard?
How to see clipboard history? If you have turned on the Clipboard history as suggested above, the easiest way to see your Clipboard at any time is with a keyboard shortcut; press the Windows logo key and V simultaneously. Alternatively, you can also find your Snip & Sketch clipboard through the app.
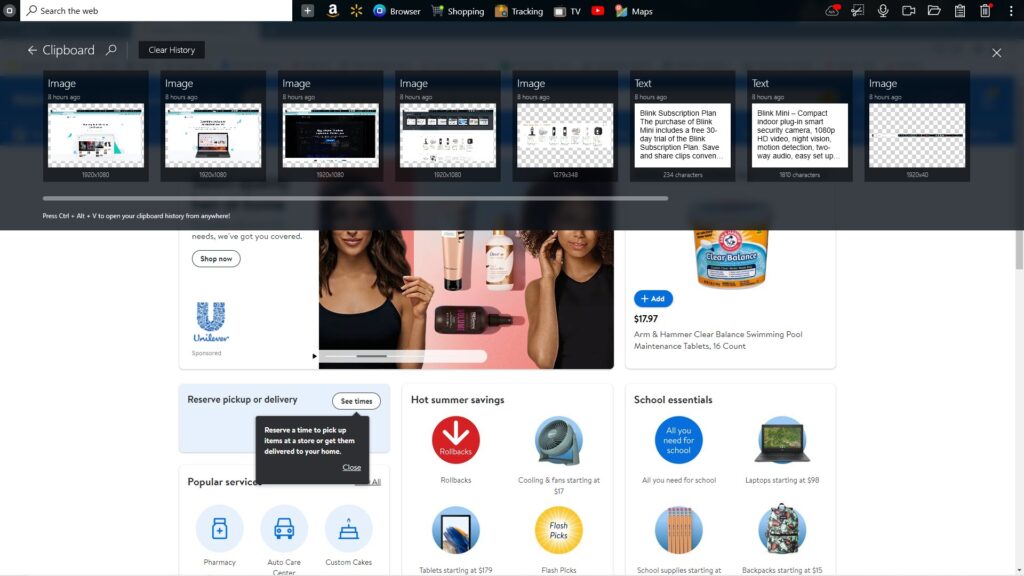
In contrast to these cumbersome methods, accessing your clipboard in OneLaunch is merely a single mouse click on the clipboard icon. Here you will see your last eight items, called clips, along with when you copied the item and how many characters (for text) and measurements for images. Scroll to the right to view previously saved items. Double-click the left mouse button to copy any stored items and paste them into a program like Google Docs or Photoshop.
Be sure to watch our corresponding YouTube video to see how simple it is to copy and paste using the OneLaunch snipping tool and clipboard.










 Share On Twitter
Share On Twitter