New Windows 11 Widgets (Also, What Is a Widget?)
Microsoft has updated how widgets function on Windows 11 versus older versions. Widgets are familiar to anyone who’s had a Windows computer or an Android device. They’re small applications that would previously function on your phone’s home screens or your computer’s desktop. Unlike full applications, widgets have micro functions like telling you the weather, showing your calendar, or letting you immediately search for something.
Windows 11’s new widgets are no longer stored on your desktop. While it’s still possible to put them onto your desktop, widgets are now stored in a separate tab on your computer. And so, we’re releasing this updated Windows 11 widgets guide to help you customize your widgets on your Windows system.
This guide will show you how to use Windows 11 widgets, how to get desktop widgets on Windows 11, and some alternative options for managing your interests with OneLaunch.
How to Use Windows 11 Widgets
The Windows Widgets Board
The widgets board can be found by pressing the Windows + W keys on your keyboard or clicking the Weather icon on your taskbar. This will open the widgets tab, which contains all of your current widgets.
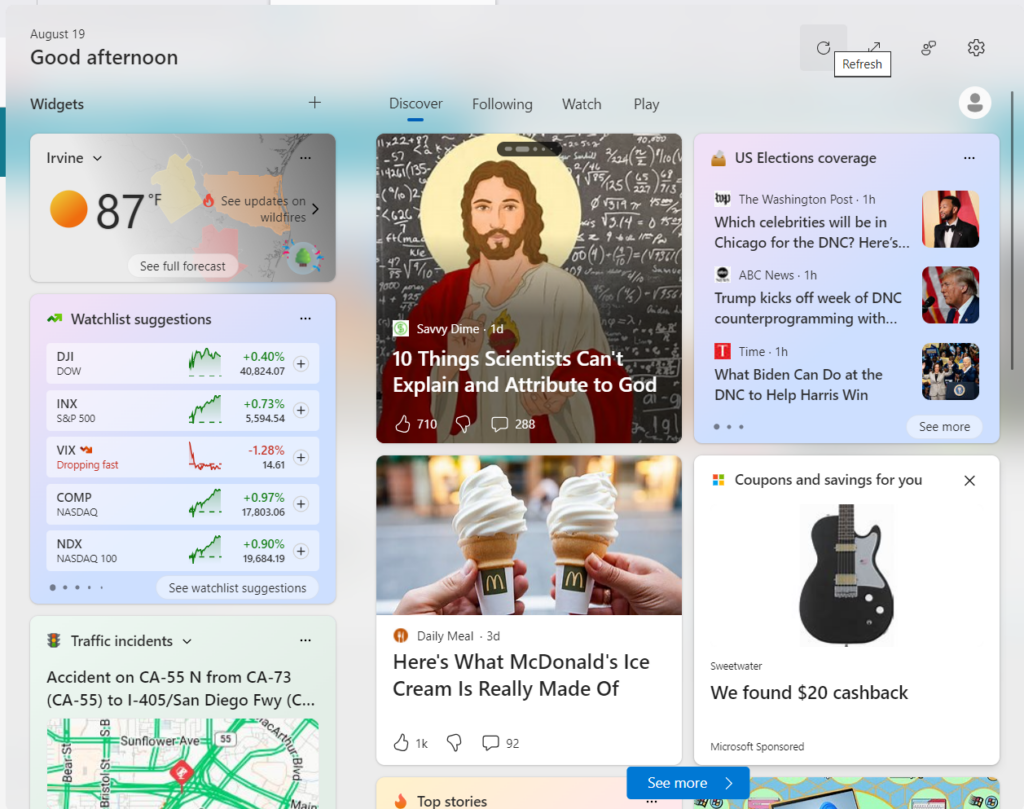
Widgets contain little snapshots of information for you to see at a glance. You can click a widget to open a full app or webpage with more in-depth details related to that widget. In the above screenshot, clicking See full forecast would take you to the weather website where the forecast is sourced from.
The default widgets will always be available on the left side of your widgets screen. These will contain information about weather, games, sports, stocks, and more. Regardless of the tab you’re in, these will always be available on the side of your screen.
The Widgets feature has four different tabs through which you can access different kinds of widgets.
Discover
This will be the tab where informational widgets are stored. The Discover tab is about finding new information about subjects rather than getting information about topics of interest. While this can be customized to a certain extent, this is more of a “mystery box” of content rather than specific sources of content you’re interested in.
But, the Discover tab will have the weather and stock information always listed, at a quick glance.
Following
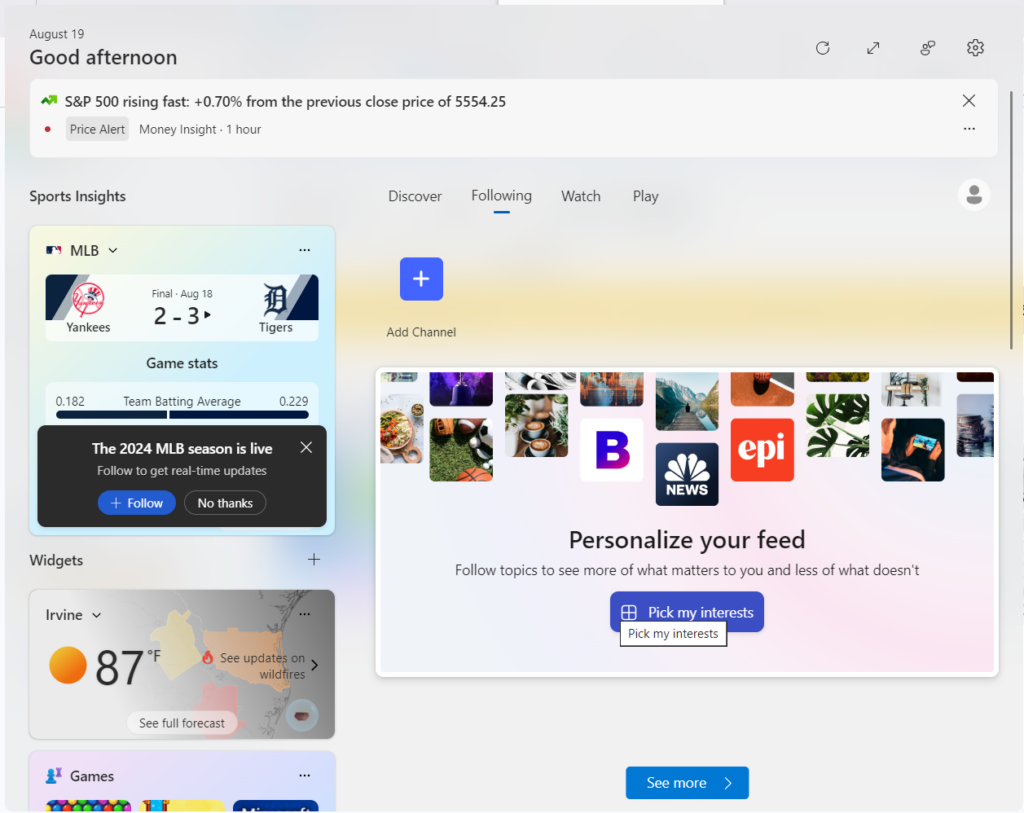
The Following tab contains your followed interests like sports, news, entertainment, and anything else that you want to get updated information about. The Following tab contains different channels and interests that you can customize depending on what widgets you want displayed. This tab is more customizable than the Discover tab and may be of more specific use to you.
Watch
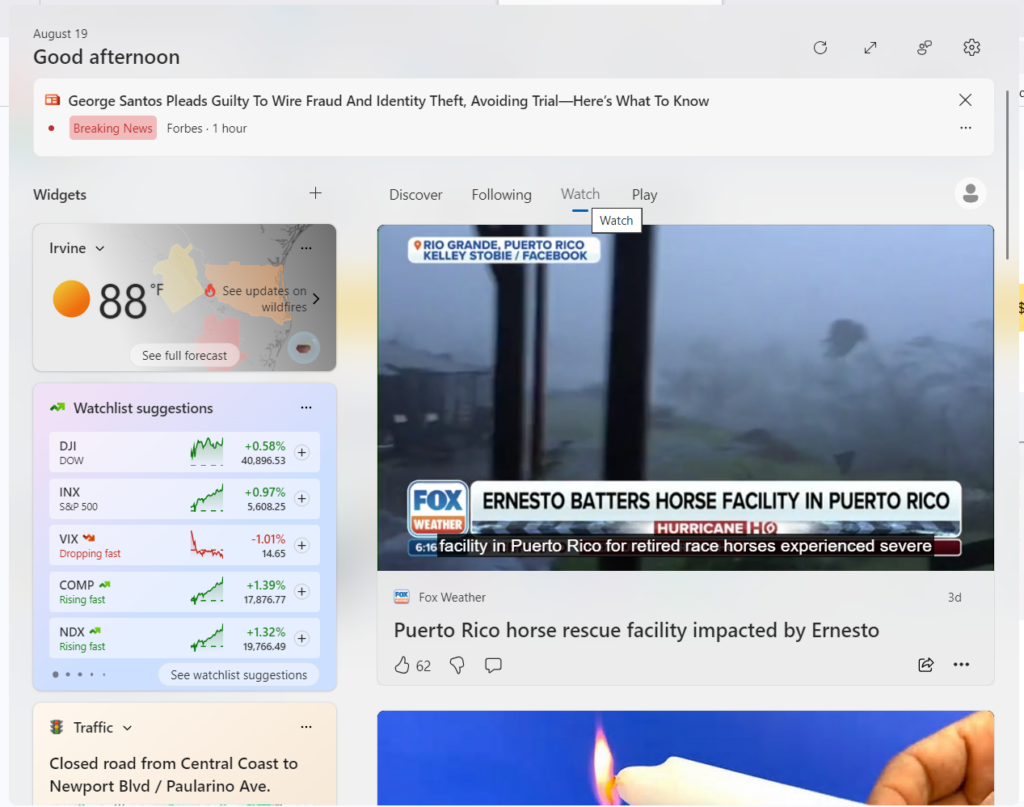
The Watch tab contains live feeds of stories, sports, funny videos, clips, and more. This tab contains all things related to videos and live feeds or streams. You’ll also be able to see the website that the video or feed is being sourced from.
Play
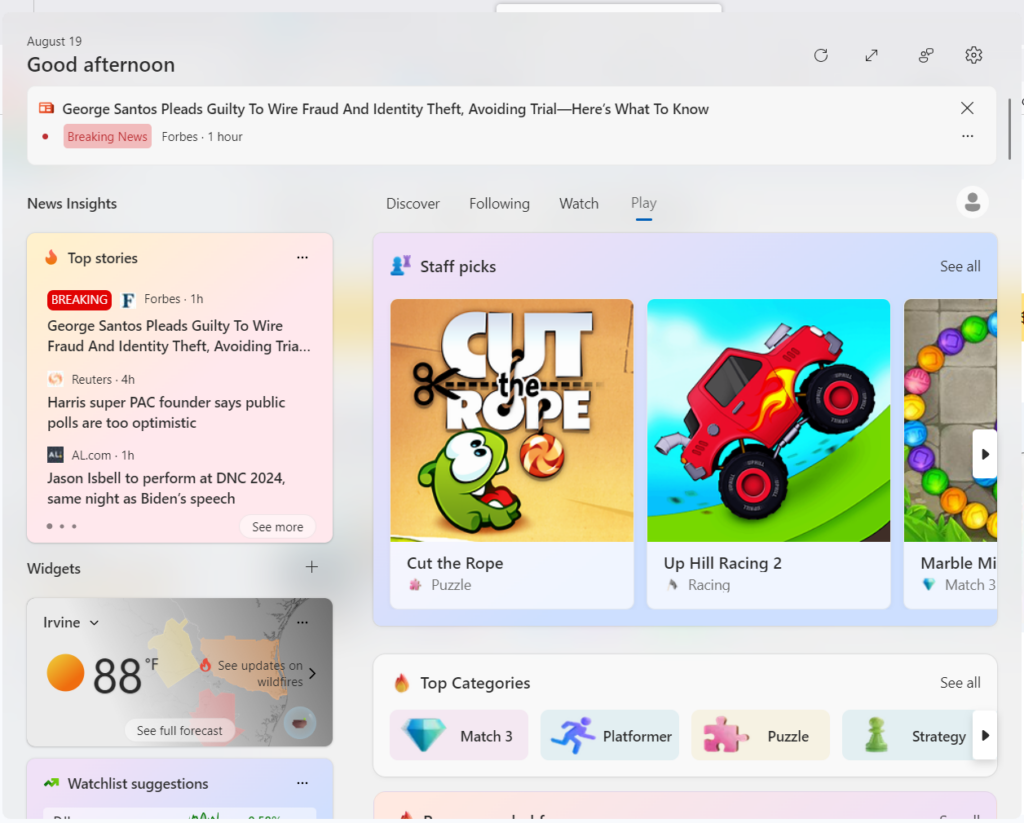
The Play tab contains games that can be downloaded and played on your computer. This is sorted into multiple popular categories depending on the type of game you’re looking for. You can scroll down to see potential games within the category for you to play.
Adding, Removing, and Customizing Your Widgets
Add Widgets
Widgets can be added or removed by selecting the Settings gear and clicking Discover new widgets.
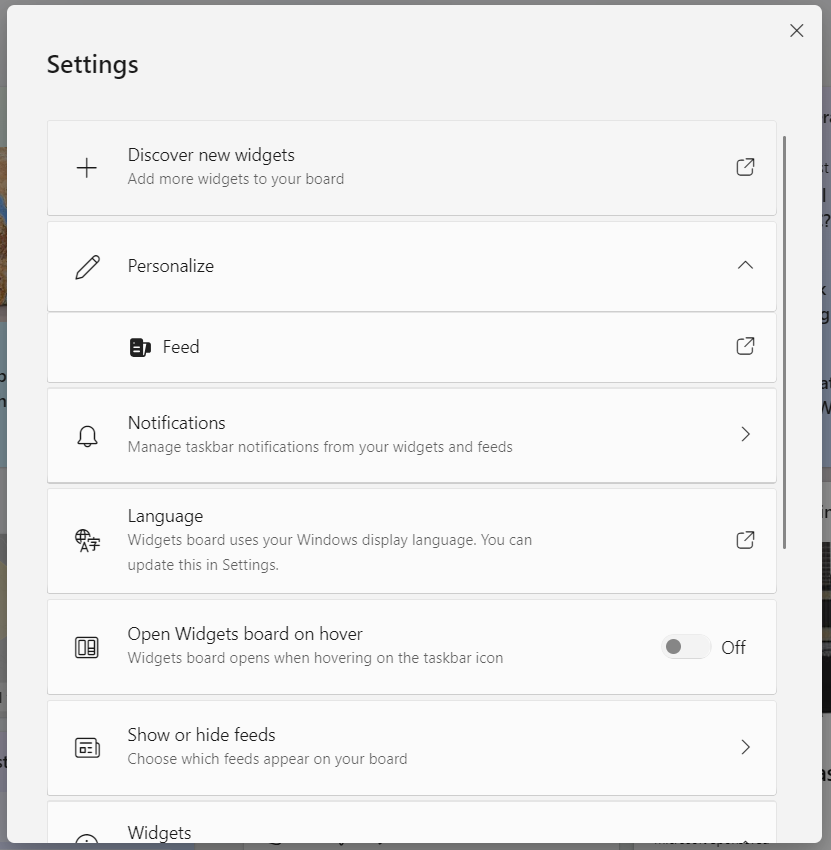
This will open a new tab that has all of Windows’ available widgets options. If you don’t like what’s included by default, you can click Find more Widgets on the Microsoft Store to pin new widgets to your Widget board.
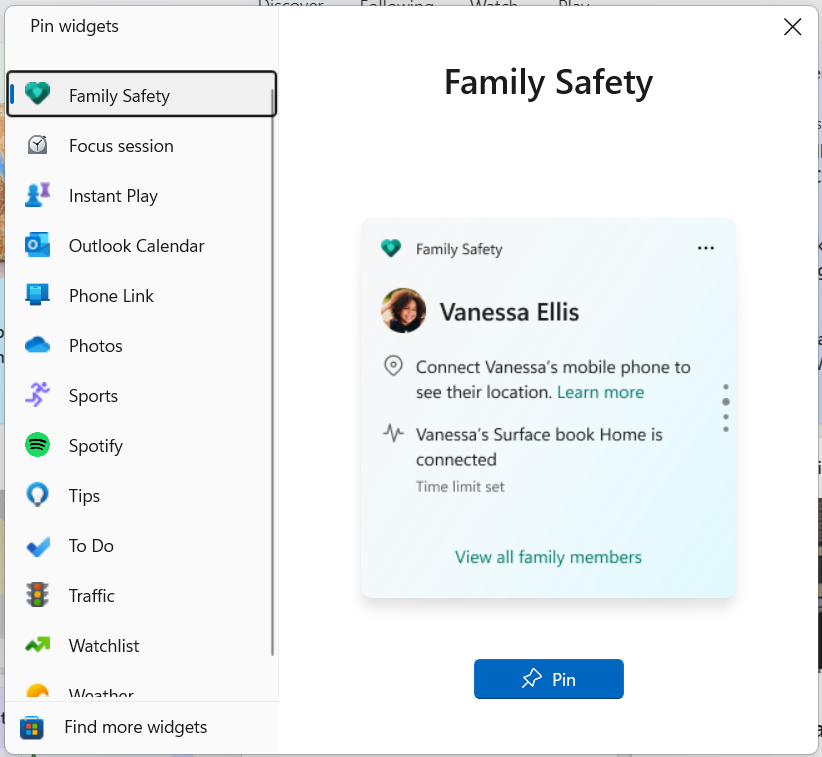
Here are some examples of Windows 11 Widgets you can potentially download off the store:

Most popular widgets like Facebook and Messenger apps will be free, but some more specific widgets may cost money. This depends on how advanced the functionality of the widget is.
Remove Widgets
To remove an existing widget, select the … in the upper-right corner of the widget you want to remove and select Hide this Widget. This will remove the widget from your Widget board.
Customize Widgets
To customize a widget, select the same … in the upper-right corner of the widget and select Customize this Widget. This will open the options for changing the settings of that Widget.
For example, you can customize what city or state your weather widget displays updated forecast information about.
Desktop Widgets on Windows 11
Windows Widgets are useful but no longer stored on your actual desktop. If you want to do this, you’ll need to find a third-party program that can create desktop gadgets. By searching “Windows desktop widgets” on the web, you’ll find a few different options for creating desktop widgets.
Windows used to have desktop widgets in the form of Windows Desktop Gadgets. Windows Desktop Gadgets were discontinued with Windows 10 in favor of the widget board for a cleaner desktop space. MacOS still has desktop widgets, but this software is exclusive to Mac.
Other Alternatives to Windows Widgets
The Windows widget board is a significant departure from widgets that you may find useful. If you don’t like the widget board or want to explore alternatives, OneLaunch has very similar functionalities completely for free.
OneLaunch is a desktop application that upgrades your Windows experience. With OneLaunch, you can browse our library of free, easy-to-use apps and pin them to the OneLaunch dock for quick use. Browse the OneLaunch knowledge base to see what other apps and features we’ve packed into OneLaunch.
OneLaunch is highly customizable, allowing you to pin websites, programs, apps, and more. For an easy alternative to Windows Widgets, try out OneLaunch today for free.










 Share On Twitter
Share On Twitter