If you use a computer long enough, you’ll find ways to make the experience easier and more enjoyable. One such way is through keyboard shortcuts like F3, Ctrl + C, Windows logo key + F1, and even the often dreaded Ctrl + Alt + Del or the invaluable CTRL + Z, which undoes your previous keystrokes or actions.
While these may not make any sense to you yet, here we’ll share the most popular and valuable Windows shortcuts (including those we just mentioned) and the function of each. Get pen and paper ready (or digital notes app). You’ll want to keep these handy, at least until they become a habit (like CTRL + Z).
What Are Windows Shortcuts?
Windows shortcuts are quick ways to perform actions that you might make with your mouse. Each shortcut requires you to simultaneously push one, two, or three buttons. While this may sound complicated, shortcuts become second nature with practice, and you can do them without any thought (again, CTRL + Z, anyone?). Windows and Apple keyboards alike have shortcuts “built-in.” The actions that keyboard shortcuts perform may vary between programs and brands of keyboards and laptops. Before clicking buttons, ensure you know your keyboard and how to use keyboard shortcuts correctly.
Understanding Your Keyboard
Next time you’re in a store that sells computers, take a look at keyboards. They come in various shapes, sizes, wired, wireless, built-in (as is the case with laptops), and forms (foldable, rollable, ergonomic, etc.). However, if you look at the keys, you’ll notice a row of “F” or “Function keys,” for example, F1, F2, F3 … up to F12 (these are typically found in the top row of most keyboards). Other keys you need to familiarize yourself with are the Fn, Alt, Ctrl, the Windows logo (lower-left corner), and Shift buttons (left and right side of the alphabetical keys).
Although different brands of keyboards and laptops, such as HP, Lenovo, and Dell, have the same basic Windows keyboard shortcuts (such as for copy, cut, and paste), most add unique shortcuts, hotkeys, or special keys to the Windows experience.
Pressing the Fn button and one of the F keys provides you with secondary keyboard shortcuts. For example, tapping the F1 button while you’re in Google Chrome may mute your volume, but clicking the Fn button and F1 at the same time may open the Google Chrome help site.
Our Favorite Keyboard Shortcuts for Windows
Here are some of our favorite keyboard shortcuts that you can use on Windows computers and their functions. The plus sign means you have to press the keys in the order presented, as in press and hold Ctrl followed by C to do the copy shortcut.
- Esc: Stop or leave your current task
- PrtSc: Screenshot your current screen
- F3: Search for a file or folder (in Google Chrome, this keyboard shortcut brings up a search bar that allows you to search text on a web page or Google Doc)
- Ctrl + C: Copy the text you have highlighted
- Ctrl + F: Start a search (find)
- Ctrl + X: Cut the text you have highlighted
- Ctrl + V: Paste copied/cut text
- Ctrl + Z: Undo the last action (some operating systems and apps allow unlimited undo)
- Ctrl + Y: Redo an action
- Ctrl + W: Close active window
- Ctrl + down arrow: Move to the beginning of the next paragraph (Ctrl + up to go back)
- Windows logo key: Opens the Start menu
- Windows logo + D: Display or hide desktop
- Windows logo key + F1: Displays the Microsoft Help and Support Center (in Google Chrome this keyboard shortcut displays Google’s Help Center)
- Windows logo key + I: Opens your computer settings
Then there’s the keyboard shortcut Ctrl + Alt + Del (also known as the three-finger salute). Back in the day, if you found your computer frozen and unresponsive, this keyboard shortcut was a quick way to reboot your system and, in doing so, clear out whatever the hangup was. Today, Ctrl + Alt + Del will take you to the Task Manager, giving you the option to stop individual applications from running instead of rebooting your system.
They keystrokes to minimize and maximize a window are: Windows key + down arrow to minimize; Windows key + up arrow to maximize window apps; Windows key + Home key to minimize or maximize all but the active window; Windows Key + M to minimize all windows.
For a complete list of Windows shortcuts, visit Microsoft’s Knowledge Base and the article titled Keyboard shortcuts in Windows. They’ve categorized them into desktop shortcuts, Windows key shortcuts, command prompt shortcuts and more. Microsoft lists over 100 shortcuts for Windows 10 and Windows 11!
Using Keyboard Shortcuts in OneLaunch
OneLaunch works with several keyboard shortcuts on our list. For example, you can use all the Ctrl + shortcuts to copy, cut, and paste text you highlight while browsing web pages or working on a Word or Google document. Here are a few other keyboard shortcuts you can use when in OneLaunch.
- Ctrl + Tab: Moves you between open tabs
- Windows logo key + Shift + S: Takes a screenshot of the screen
- Windows logo key + V: Display your clipboard history
If you have trouble remembering the two keyboard shortcuts that take a screenshot of your screen and display your clipboard, you’re in luck whenever you’re working in OneLaunch. For either of these tasks, simply click the corresponding icons (scissors for a screenshot and clipboard for screenshot history at the top of the dock). As we mentioned earlier, a list of button combinations near your computer may prove helpful for all the other keyboard shortcuts and when you’re outside OneLaunch.
While we covered some of the most popular keyboard shortcuts, many others exist. To find them, search for Windows keyboard shortcuts or a particular brand of laptop, like Lenovo keyboard shortcuts. Then, practice using them.





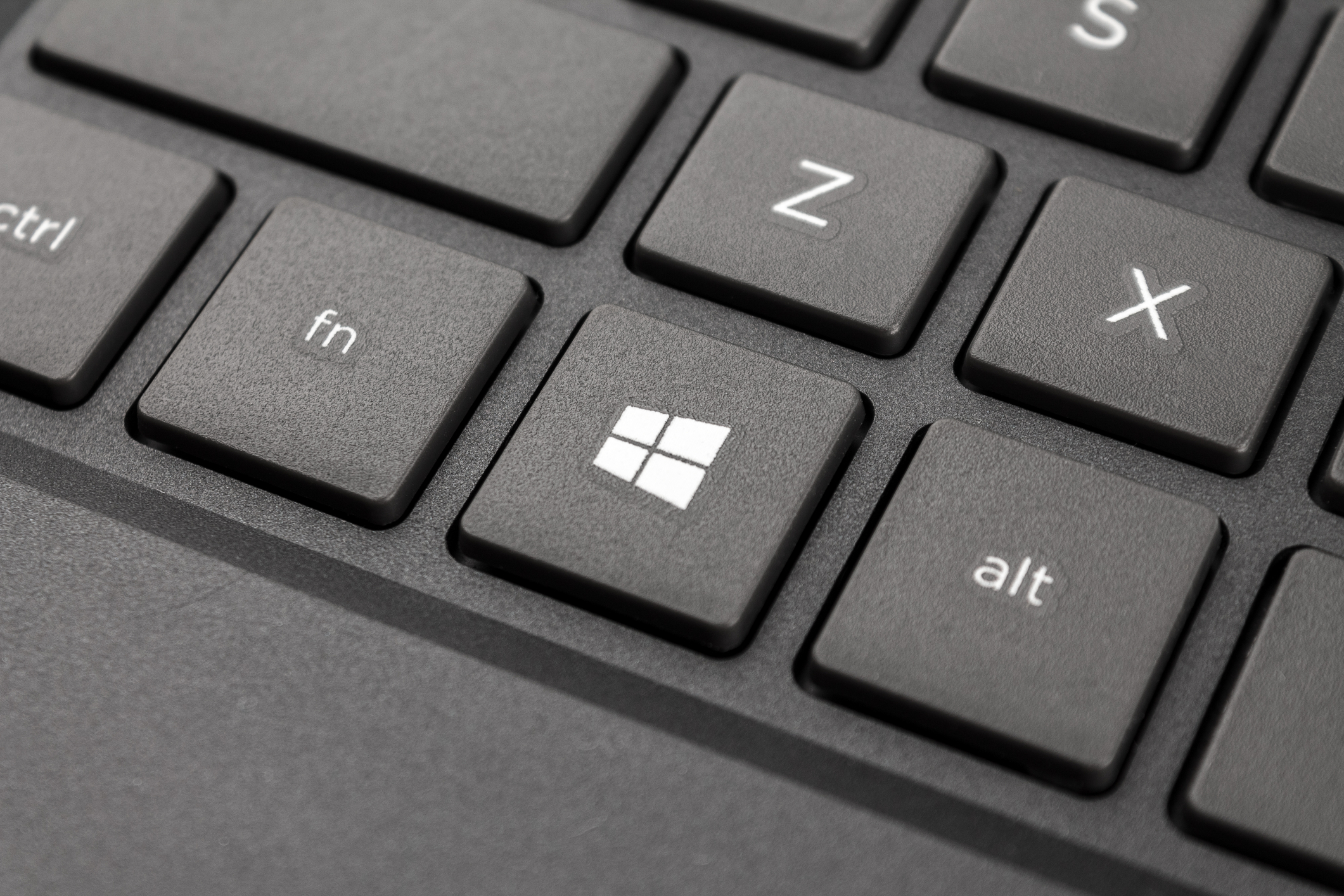




 Share On Twitter
Share On Twitter