How to Update Windows & Check for Windows Updates (10, 11)
Ensuring that your Windows 10 PC or the latest operating system, Windows 11, is up-to-date optimizes the performance, security and access to the latest features. Wondering how to keep your Windows PC current? Here, we’ll show you how to update each system and walk you through the steps to update Windows 10 seamlessly, both automatically and manually. This post covers:
- Why you shouldn’t ignore Windows updates.
- How you can tell if a Windows update is legit.
- How you can check to see if you’re running the latest version of Windows.
- How to ensure you’re running the latest version of OneLaunch.
Why Updating Windows 10 is Important
The main reason for updating your Windows 10 computer is security. Updates provide essential fixes (known as patches) for security vulnerabilities (like errors or flaws in software) that put your computer at risk of attacks by hackers and malware. Here are a few other key benefits of updating Windows 10:
- Better performance: Updating Windows 10 can help speed up slow computers and keep your PC running smoothly and efficiently.
- New features and capabilities: Windows updates introduce new features and capabilities like Snap Layouts, enhancing user experience and productivity.
Note: Microsoft will stop supporting Windows 10 (released in July 2015) on October 14, 2025. After that date, Windows 10 will no longer get any updates, security, or otherwise.
Windows Update Notifications (Legit?)
If you receive a text, email or pop-up message saying your operating system is outdated, don’t click the links.
Microsoft does not email users with links or attachments for installation files. If you’ve received an email claiming it’s from Microsoft with a Windows upload link, do not click the link or download any attachments. Other scams to watch for include unsolicited pop-up messages that claim to help guide you through the installation process and phone calls from someone claiming to be a Microsoft rep who can help you upgrade your Windows 10. Microsoft does not call PC users (you must contact them for support). If you’ve been a victim of these scams, you can report your experience to Microsoft.
Checking Your Current Windows Version
Checking the update history in Windows 10 or 11 helps you stay updated about recent installations. This lets you observe which updates were installed and helps you decide if you need to pause updates. To expedite the download process of updates, ensure that your device is plugged in and connected to a dependable internet connection. To check your current Windows version, you must simultaneously press the Windows logo key plus the R key on your keyboard. In the Open box, type winver, then select OK.
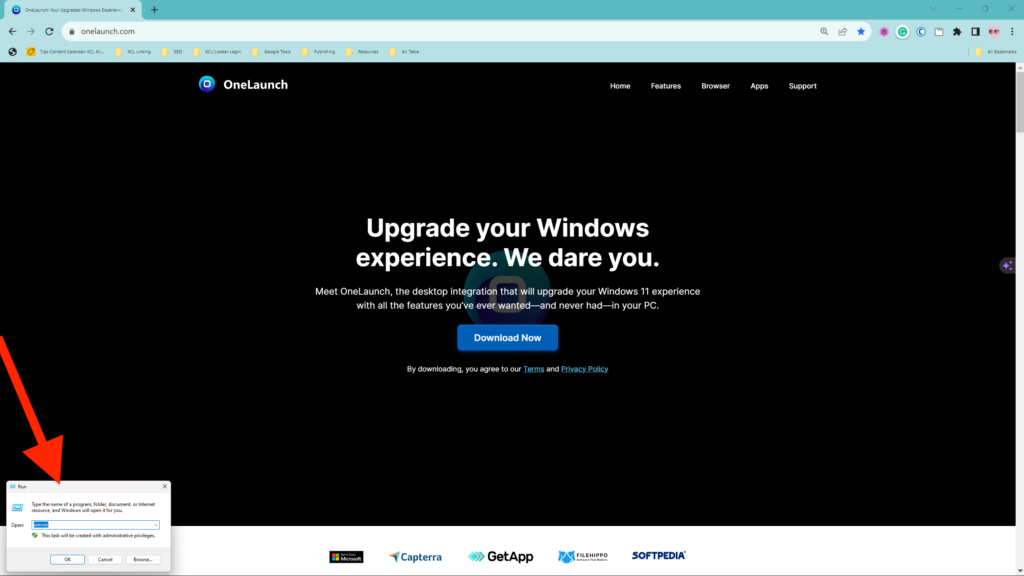
In the pop-up box, you’ll see your system’s current version of Windows 10 or 11, for example, Version 22H2 (OS Build 19045.3086), and whether you’re running a 32-bit or 64-bit operating system (more on this later). While Build numbers don’t tell everyday PC users much, they are essential for software developers. However, there is a way you can view additional details about the current version of Windows on your computer.
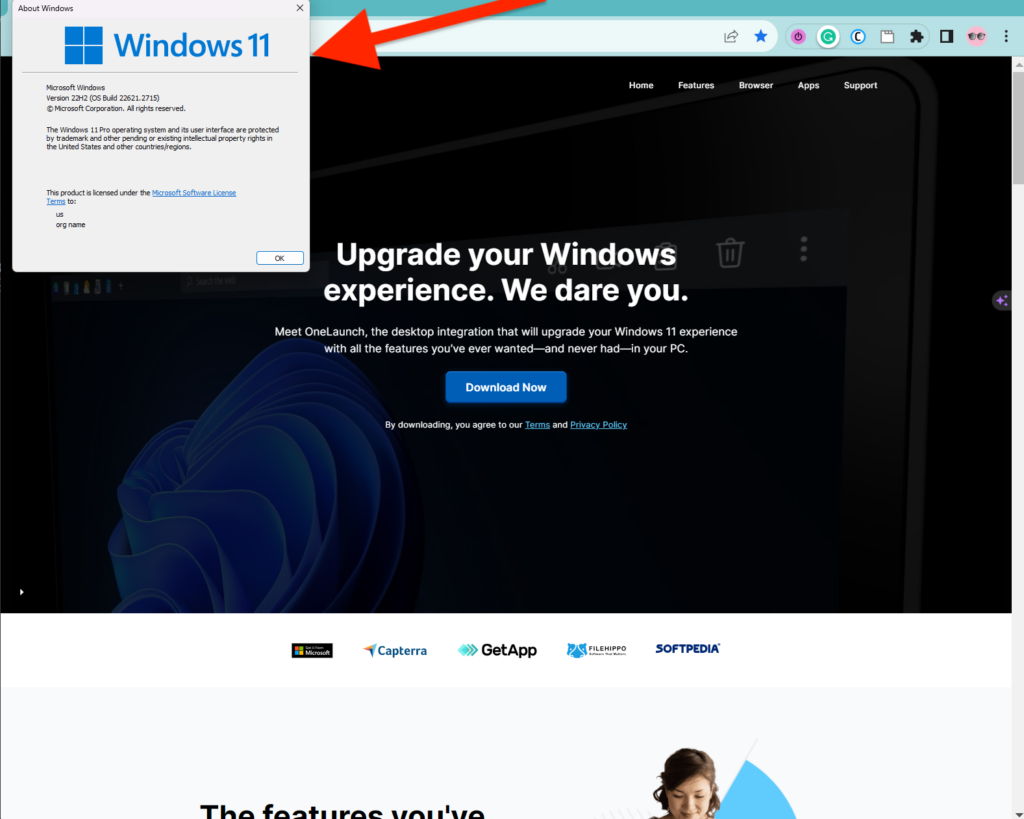
Select the Start Windows button (by default, in the lower-left corner of the home screen). Next, click Settings (the gear icon). If you like keyboard shortcuts, press the Windows logo key and the letter I simultaneously to open Settings. Next, click System, then About. Under Windows specifications, you’ll see the edition of Windows on your computer, for example, Windows 10 or Windows 11 Home or Windows 10 or Windows 11 Pro. This section also includes the date the current Windows version was installed.
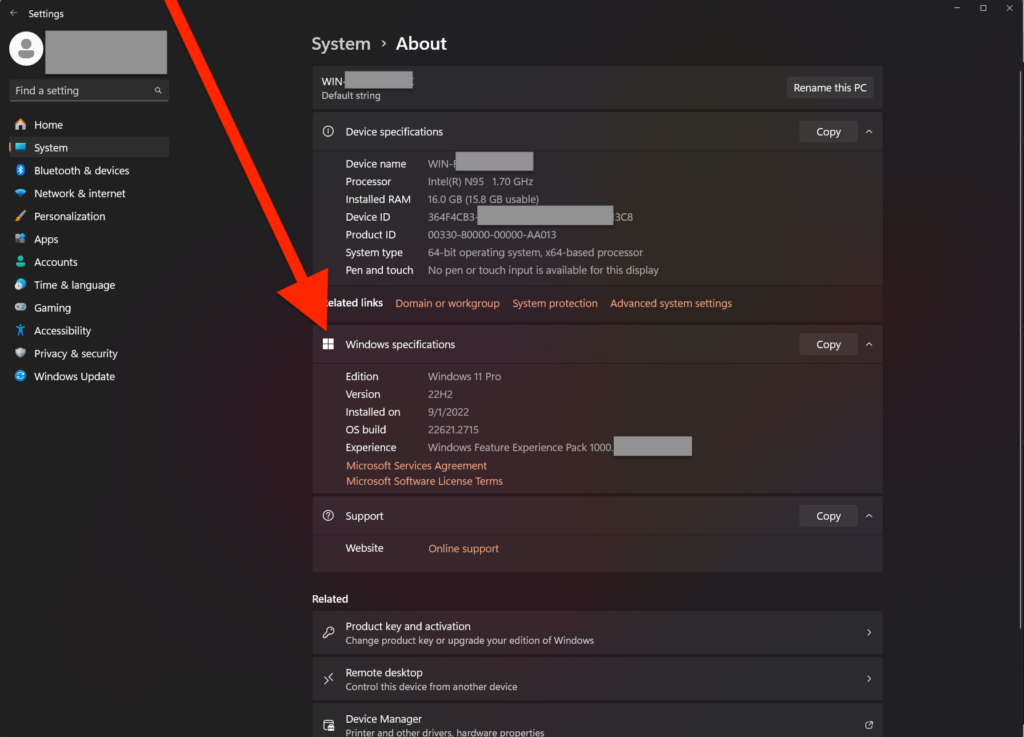
How to Update Windows 10 or Windows 11 Automatically
By default, Windows 10 and Windows 11 install and download quality updates automatically. Your system scans for updates in the background, so you won’t know it’s doing all the work for you. However, there may be occasions (like when you don’t have enough room on your PC for updates) when you’d like to check for updates manually or put off installing them. Here’s how to check for the latest update and control when updates get installed on both operating systems.
Windows 10: How to check for updates and manually update
For Windows 10 you can check for quality updates under Update & Security in Settings. On this screen, you can view whether your system is up-to-date or if it needs an update, in which case you’ll see a message such as “Your device is missing important security and quality fixes”.
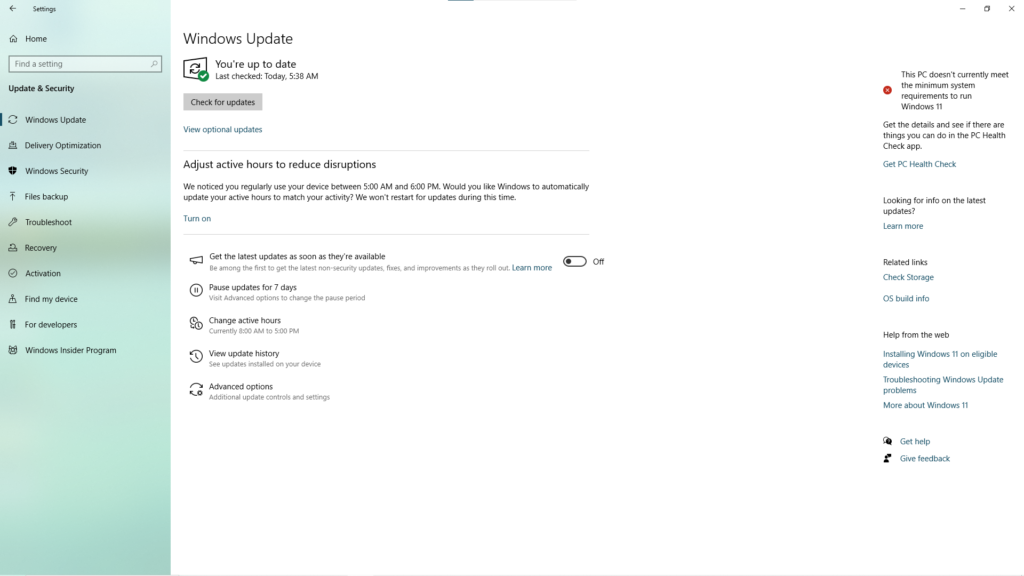
Clicking Check for updates will quickly scan your operating system. Once complete, Windows will list available updates and will automatically begin downloading and installing them. If the update requires a restart, your computer will reboot after the update installation is complete unless you click Schedule the restart. Feature updates (they show up every fall) appear below the Check for updates section, where you can click Download and install.
Other installation options on this page include:
- Get the latest updates as soon as they’re available: You can toggle this feature on for non-security updates, fixes and improvements.
- Pause updates for 7 days: Click this button to postpone automated updates. However, if you pause multiple times, you may find the pause button grayed out. This means you have reached the maximum amount of pause time (35 days), and you’ll need to update your system. There are means by which you can lengthen the pause. However, we don’t recommend this rather technical approach, simply because putting off updates beyond 35 days can increase vulnerabilities in your PC.
- Change active hours: You can set the times you are active on your computer, so it won’t automatically restart during those hours. Or, you can toggle the button to On and allow your computer to adjust the active hours based on your activity.
- View update history: This option displays all the updates installed on your computer. It shows the type of update, including feature, quality, driver, and definition, plus their installation dates.
- Advanced options: Here you can manually install individual optional updates, download updates over metered connections (if you’re on a limited internet data plan), restart your computer as soon as update installation is done, and receive a notification when a restart is required to finish updating. Under Delivery Optimization, you can pause your updates and allow downloads from other computers.
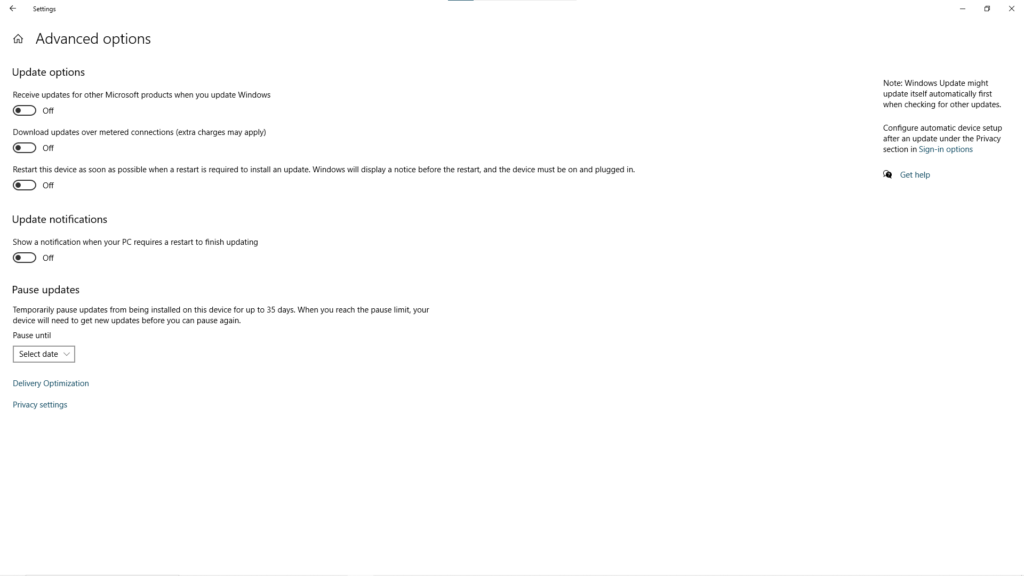
Click Learn more under Looking for more information on the latest updates. Here, Microsoft shares the issue(s) behind each update.
Windows 11: How to check for updates and manually update
In Windows 11, you’ll need to go into Windows update in Settings to check for updates or to manually update your system. Like Windows 10, you can click the Check for updates button and your computer will do a quick scan. You will also notice the same options that we covered for Windows 10, including pause updates (up to 35 days), update history, and advanced options, where you can manually download and install individual updates.
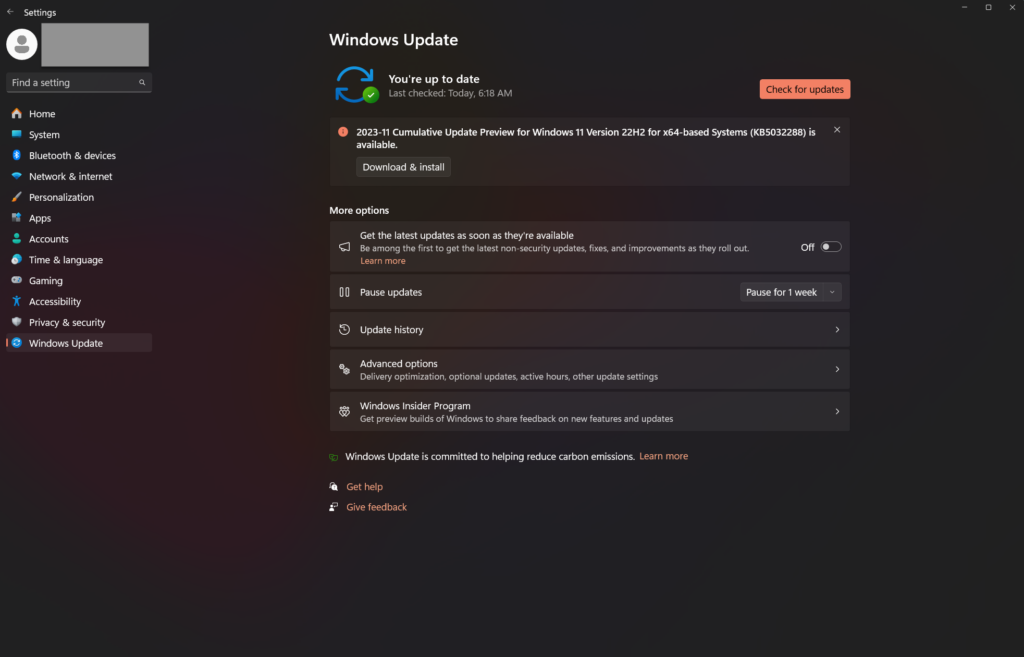
Note: To update and reboot your computer (regardless of the operating system), it must be plugged in and powered on. Shutting off your PC during an update can cause incomplete installations, damaged files, or an unstable system.
How to Check for OneLaunch Updates
Like Windows 10 and 11, OneLaunch gets updated automatically routinely. Because OneLaunch is web-based, you don’t have to do anything to stay up-to-date. You can, however, check out our Release Notes (similar to the way Microsoft shares their updates) that provide information such as when the update was made and what it fixed, changed or added to the OneLaunch experience.
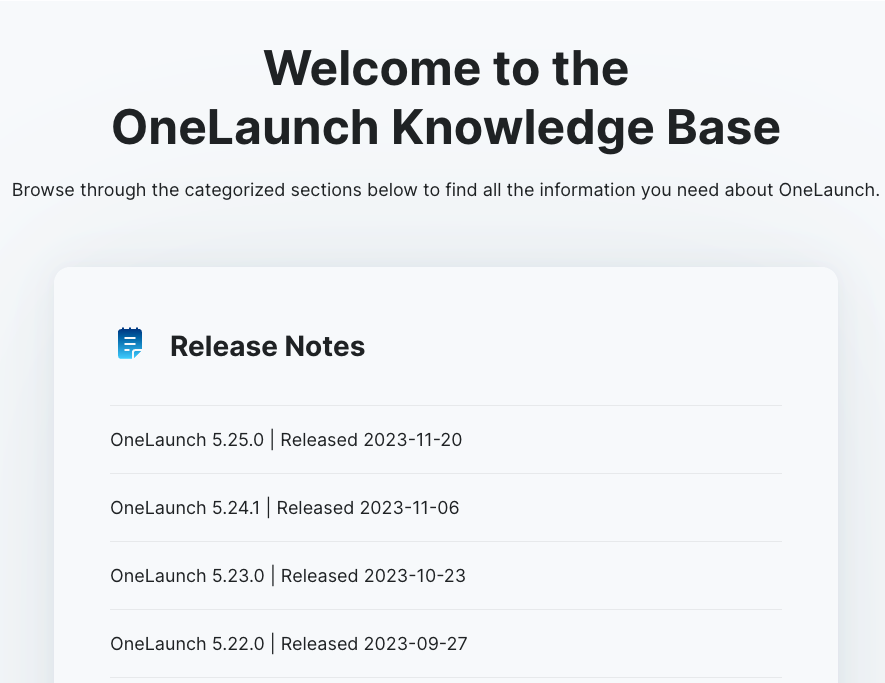
Troubleshooting Windows 10 or Windows 11 Update Issues
You might experience problems while updating Windows 10 that you can address. Windows 10 includes a built-in tool called the Windows Update Troubleshooter that can help you resolve update issues. To run the Windows Update Troubleshooter in Windows 10, select Start, Settings, Update & security, Troubleshoot, Additional troubleshooters. Go to the Get up and running section. From there, select Windows update and Run. The troubleshooter will identify and fix issues related to Windows update installation, Windows updates download failures, and general update-related problems.
Using the Windows Update Troubleshooter to troubleshoot Windows 11 is identical to Windows 10, except where you find it. In Windows 11, you’ll need to go into Settings, System, Troubleshoot, Other troubleshooters, Most frequent, Windows update, and Run.
After running the troubleshooter, Microsoft recommends you restart your device. Should the automatic update process fail, you have the option to download updates individually from the Microsoft Download Center and install them yourself, as discussed above.
Preparing for Major Windows 10, 11 Updates
Preparing your PC is essential to a seamless update process when installing a major Windows 10 or Windows 11 update. You should create a physical backup of your computer’s system (using either an external hard drive or USB) before updating your Windows 10, 11 PC. This step ensures that your important files and data are safe in case of any unexpected issues during the update process. You also need to verify your PC has enough room on your device for the updates. Built-in Windows tools, such as Disk Cleanup and Storage Sense, can help optimize disk space and remove unnecessary files, ensuring adequate space on your system.
Note: Your PC must have at least 16 GB of free space on the system drive to upgrade a 32-bit operating system or 20 GB for a 64-bit operating system.










 Share On Twitter
Share On Twitter