Fixing 7 Common Windows 11 Problems
As the free upgrades to Windows 11 rolled out, many Windows 10 users took the opportunity to upgrade their PC or laptop to Microsoft’s new operating system. Windows 11 has a redesigned taskbar, better security features, and an app store redesigned to be compatible with Android apps. However, many Windows users report facing multiple issues with Windows 11, which is to be expected with software updates (unfortunately).
We’ve compiled this list of common Windows 11 problems, and we’ll help you troubleshoot them and provide resources to find a solution. If you’re still trying to decide whether or not to make the switch to Windows 11, check out our article: Is Windows 11 Worth it?
Windows 11 Freezing
One of the more common complaints for Windows 11 is freezing and sudden slowing during startup or normal use. This usually happens when a computer is “overwhelmed” by trying to do too many things at once. The computer screen will stop updating and your keyboard/mouse inputs won’t do anything.
The most common cause of Windows 11 freezing is when apps and programs automatically launch when you first turn on your computer. Some programs default to launch when you start your computer because then it will be more likely that you’ll use that respective program.
When you log into your computer, if a lot of programs start at once (lots of icons appear on your taskbar/toolbar), and your computer freezes, this is likely the source of the problem. Pay attention to which programs are doing this, and go into each program and disable “launch on startup.” Here is an example:

Otherwise, a program might be eating up a lot of your computer’s processing power or memory. You can see this by pressing Ctrl + Shift + Esc on your keyboard to launch the Task Manager. The task manager provides information about the applications currently running on your computer. If an app is taking up abnormally high memory or CPU processing, it could be slowing down your device.
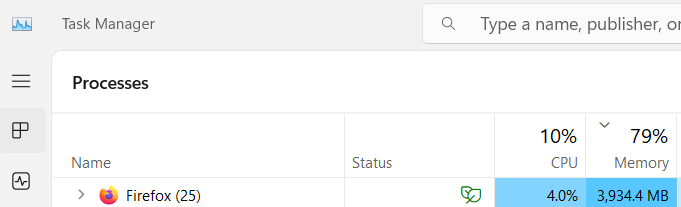
Some web browsers and antivirus software are notorious for slowing down computers.
Windows 11 Games/Apps Crashing
There are a lot of reasons that certain games that you play on Windows 11 may crash or freeze. Many applications crash for various reasons, so we can’t list all possible reasons, but here are some common solutions to games crashing on Windows 11:
- Corrupted game files: Either attempt a clean install or verify the integrity of the game cache. (Right click, select Properties > Local files > Verify integrity of game files.)
- Check that you’re using your system’s graphics card, not the integrated graphics. (This post from Avast explains how to check your graphics card.)
- Ensure you’re meeting the minimum system requirements for your game. (This post from Microsoft explains how to check your system requirements.)
- Run the game as administrator. (This post from Microsoft explains how to start an app as an administrator.)
- Review the Windows Event viewer (accessible via Windows key + R) after a crash to understand what went wrong.
- Exit other apps/programs that may be taking up your computer’s resources.
Remember that if an app or game is repeatedly crashing, it’s likely you’re not the only person with the issue. Try searching the web for other people with similar crashes related to the program. A solution more specific to your case may only be a few clicks away, especially in user forums.
Windows 11 Disable Notifications
Windows notifications can be turned off by clicking the Start menu (indicated with the Windows icon), clicking the Settings gear > System > Notifications. Alternatively, type notifications into the Windows search bar.
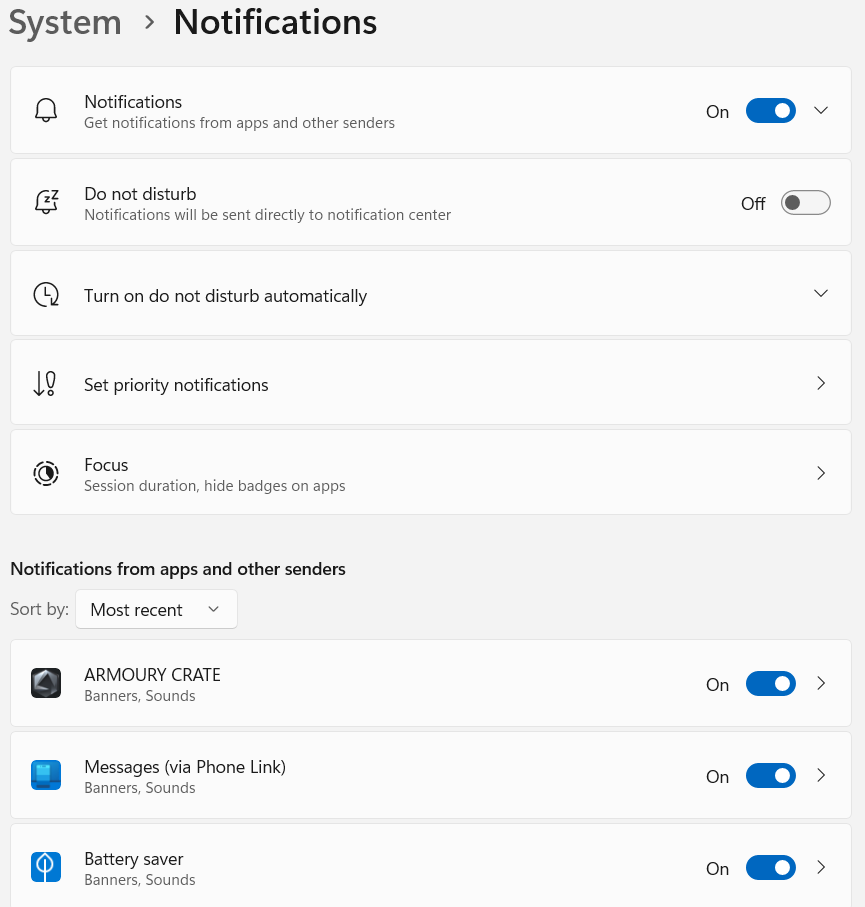
In this menu, you can manage Windows notifications globally and per-app. At the top, global notifications are enabled by default. This means that Windows can “pop up” a notification on your desktop.
Toward the bottom, you can manage the notifications from individual apps. If, for example, you don’t want your email app to send a desktop notification every time you receive a message, you can control that in this menu by searching for the email app you use (most commonly, Microsoft Outlook and Gmail) and toggling the notification settings to off.
Windows 11 No internet
A very common issue with Windows 11 users is when the Wi-Fi is connected, but the computer has no internet. When updating to a new version of Windows, drivers for hardware like your computer’s network adapter will become outdated. This will result in your computer not being able to connect to a WiFi network. To fix this:
- Type Device Manager into the Windows search bar
- In the list of devices, find Network Adapters. Click it to expand your available options.
INSERT IMAGE PROBLEM4 - Right click your Wi-Fi adapter (may differ from the name listed in the above screenshot example) and select update driver.
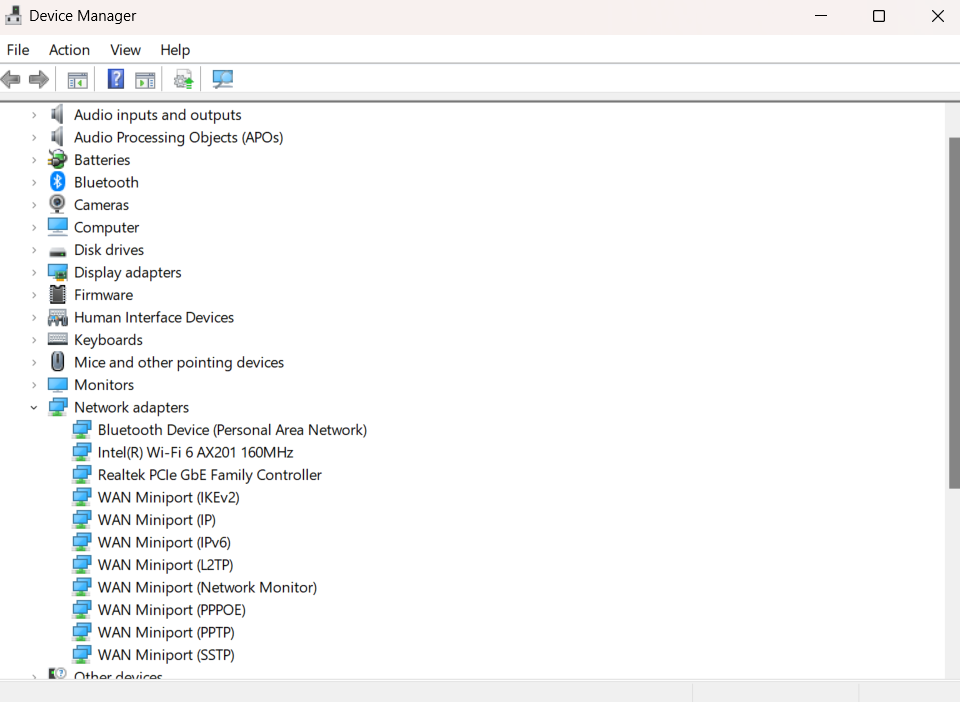
If you’re still having internet issues, you can also try checking some of Windows’ optional updates. Sometimes, Windows includes important driver updates that are “optional.” For example, network card updates are sometimes included in optional updates.
To check for Windows updates without a wireless connection, you’ll need to go to your router and manually plug your computer into your router via Ethernet cable. This allows for a wired internet connection where you can check for updates.
Windows 11 No Sound
If Windows 11 isn’t outputting sound to your speakers, headphones, or monitor, there may be a number of solutions to restoring audio to your computer. Some of the common solutions that Microsoft listed are:
- Setting the correct Output device in sound settings.
- Verifying you have an updated version of Windows 11.
- Checking your headphones, plugs, jacks, volume, or speaker settings and connections.
- Updating Audio Drivers.
- Checking your sound settings.
- Modifying or turning off any audio effects/enhancements.
- Running the audio troubleshooter Start > Settings > System > Sound > Troubleshoot common sound problems.
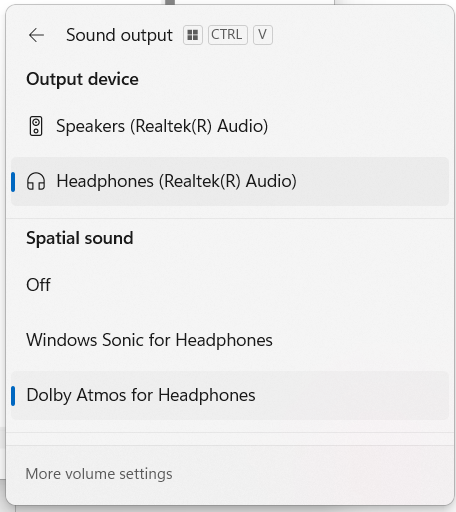
Windows 11 having no sound can sometimes be a hardware issue rather than a software issue. Check the physical components of your speakers/headphones for damage to save time altering Windows settings. Also, try testing your normal headphones/speakers on other devices to see if they work there. Try a different pair of speakers/headphones with your Windows 11 computer. This will help you narrow the cause of the problem.
Windows 11 Slow
Windows slowing down will usually have causes similar to Windows freezing up: An app taking up a lot of your computer’s resources or too many apps trying to load at once. However, if you tried the Windows 11 freezing fix, and you’re still getting issues with Windows 11 being slow, there are a few fixes we have for you:
- Run an antivirus scan
It’s possible that malicious malware may have attached to your device, which takes up your computer’s resources and slows down your computer. Run a scan with your antivirus software of choice to ensure your computer doesn’t have a virus.
The system file checker tool, built into Windows 11, scans your machine for files that may be broken or corrupted. These files are known to slow down computers and may be more present on older computers.
- Free up your hard drive space.
In the add or remove programs menu, you can uninstall apps that you don’t use that may be taking up a lot of your computer’s hard drive space. A hard drive that’s almost or completely full may be slowing down your computer. Large files like photos and videos can also take up a lot of space; learn about moving large files to the cloud.
- Purchase a PC with an SSD
Solid-state drives are a modern data storage process that’s much faster than most hard drives (which are limited by the discs that they use to store information). You’ll immediately notice a computer that uses a solid-state drive boots up and loads information faster.
Windows 11 Bad Layout
Windows 11 has a slightly different layout from Windows 10 that you may not like or not be accustomed to. You can customize Windows 11 to some extent in the Personalization menu to change icon size and the color of the theme. To change the layout of Windows 11 or change how information is stored in the start menu, you’ll need a third party software.
OneLaunch is a Windows desktop app that packs a ton of useful features and extra functionality in a slim, intuitive dock that you can align anywhere on your desktop, just like Windows’ start menu. The OneLaunch dock is highly customizable with the ability to pin apps, websites, and shortcuts directly to the menu. OneLaunch is completely free and will always be intuitive, regardless of the version of Windows you use. If you’re looking for a new layout experience, try out OneLaunch today, for free.










 Share On Twitter
Share On Twitter