Need to Convert a Picture? Try OneLaunch’s Image Converter
Digital images can come in a wide range of file formats, depending on the device that created it and what you plan to use it for. You may come across PNG, JPG (JPEG), WEBP, or HEIC, to name a few. But sometimes you need your images in another file format, like a PDF. PDFs are especially useful for sending large documents over the web without losing formatting settings. How can you make your image files into other file formats?
This guide will show you how you can use OneLaunch’s new image converter app to perform all sorts of image conversions: Convert JPG to PDF, convert PDF to JPG, and more. This post will walk you through how to access OneLaunch’s image converter as well as how to use it.
What is an Image Converter?
Images come in the form of a lot of graphical file formats, depending on what program you’re using to create the image. These graphical file formats have small differences in each file format that may be related to how the image is stored, what program it’s used with, or the company that created it. Digital cameras, for example, commonly store images on a memory card in the form of a RAW or JPEG format.
For a peek into just how many image formats there are, here is a list of converters that CloudConvert, OneLaunch’s image converter partner, offers.
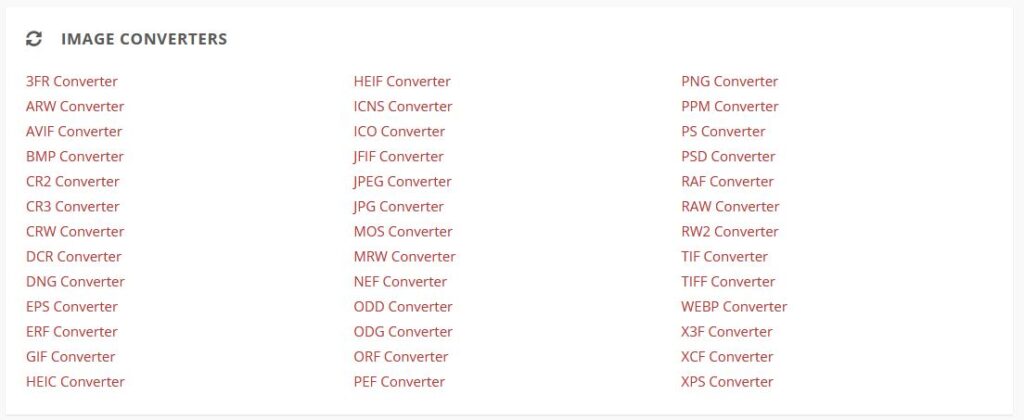
Each of these converters has its own set of options, so you can change what format your images are, as well as the size, quality and other factors. You can even convert them to other formats, like the aforementioned PDF, which also works well for documents (DOC, for example).
So, why would you want to convert a photo?
Images’ file formats don’t always “play nice” with certain programs. If you’re using Adobe Photoshop to edit an image, you need to use a graphical image format that’s supported by the program, for example. RAW files are not supported by Photoshop, so you’d need to use an image converter to convert your file to a PNG, JPEG, or another graphical image format that Photoshop supports to edit.
Converting images to PDFs is one of the most popular conversions because you can fit multiple pages into a single PDF file. PDFs are also pretty lightweight and easy to store or send over the web. You can convert your images to PDF files and then merge them to make a single large PDF with all of your images in it.
How to Use OneLaunch’s Image Converter
- In OneLaunch’s Apps Library, search for the Image Converter app. The icon looks like this:
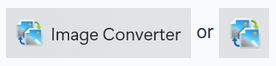
- Open the image converter app. You can either open the image converter directly from your apps library or pin it to the OneLaunch dock if you plan on repeatedly using it.
- Select the file type you’d like to convert to and from. Click Convert when ready.
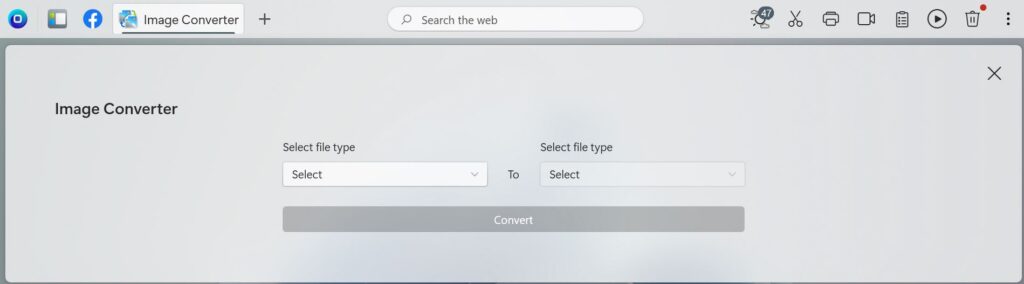
- The image converter allows you to click two dropdown menus with a list of file types. The first dropdown on the left is your image’s current file type. The second dropdown on the right is the file format that you want to convert your image to. For example, if you have a JPG image that you want to convert to a PDF, you would click the first dropdown and select JPG and then click the second dropdown and select PDF.
- Upload your image to CloudConvert and select Convert.
You’ll be directed to the corresponding converter on CloudConvert, an external website that we’ve partnered with. Here, you’ll click Select File to upload your image to CloudConvert, either from your computer or cloud storage service of your choice. If your image is stored on your computer, simply select From my Computer.
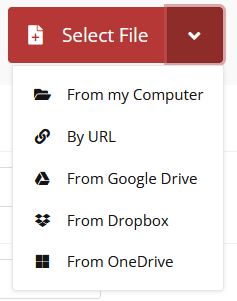
- Once your image is uploaded, click Convert.
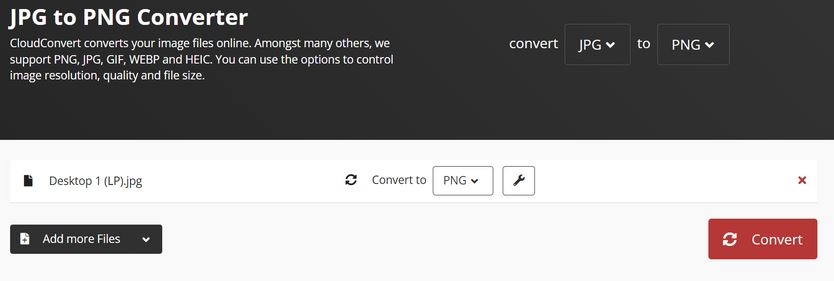
- After a few seconds, you’ll be able to download the converted version of your image by clicking the green Download button.
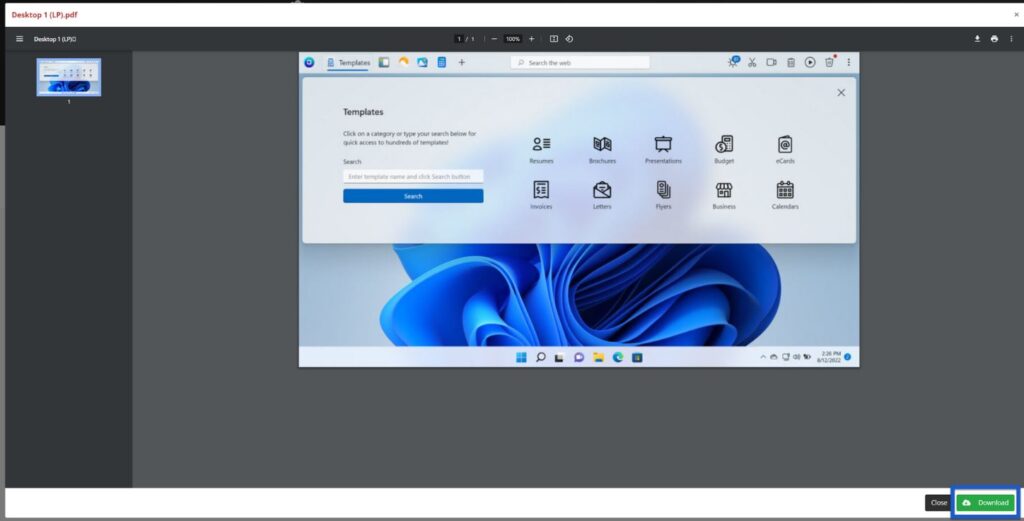
Image Converter FAQs
What file formats are supported?
CloudConvert supports a lot of image formats for conversions. Besides the full list that we showed above, you can also search for specific formats by clicking the dropdown menu next to convert to see a list of available formats.
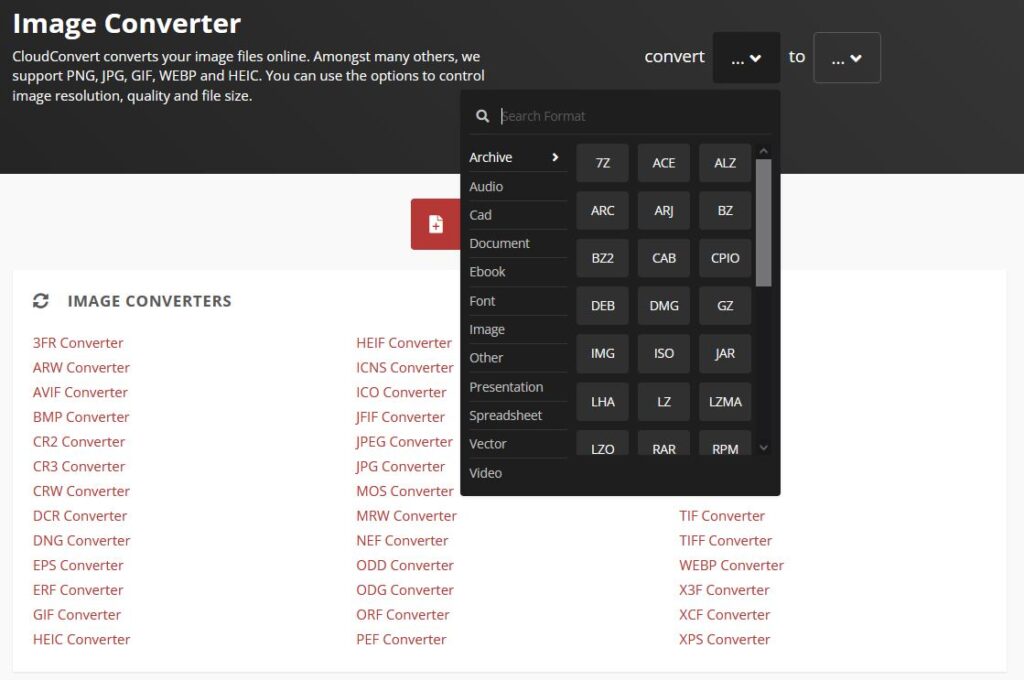
This list will contain all the formats that you can convert both from and to. After you’ve selected the two file formats that you’d like to convert to and from, follow the above steps to select the file you want to upload for conversion.
Is the image converter free?
Cloudconvert operates on a credit-based system. You can view their pricing here. Every day, you get 25 conversions for free. If you need to do more than this, you’ll need to select one of their pricing plans to get conversion credits. Each image conversion you perform will use up a certain number of credits. Paid plans also have faster conversions with larger file sizes supported.
What is OneLaunch?
OneLaunch is a Windows integrated dock that makes your PC browsing experience smooth and easy. You’ll find OneLaunch stored neatly within the OneLaunch dock, which is tucked away on your desktop whenever you need it.
The image converter is just one of the many apps contained within the powerful OneLaunch Apps library. This library contains useful apps that are easily accessible when pinned directly to the highly customizable OneLaunch dock.
OneLaunch is completely free to try on your Windows computer. Download today and discover more of the useful, convenient, and intuitive features that it comes equipped with.










 Share On Twitter
Share On Twitter