What’s a Taskbar? How Do You ‘Pin’ to It?
Taskbars: Every computer has one, but what is it?
If you’re reading this on a Windows 10 or 11 desktop or laptop computer, you can probably see your taskbar right now. A taskbar, sometimes called a toolbar, is a thin bar located along the edge of your computer screen that contains information relevant to your daily computer use like the apps you use, weather, date, time, and more.

By default, this taskbar will be aligned horizontally to the bottom of your screen.
(If you’re on an Apple device, it may be found at the top of your screen instead. Apple taskbars appear slightly different, instead being called a Menu Bar, which differs from the dock, which can be anchored at the left, bottom or right of the screen.)
Windows users will notice that the programs, or apps, that you currently have running will have their respective icons displayed on the taskbar. You also may have noticed that programs you don’t currently have running can be quickly accessed by clicking their taskbar icons. Indeed, these icons can be pinned to the taskbar for easy access whenever you need them. This is one of the many features of the taskbar that can be customized to your specific needs.
In this article, we’ll be going through how to customize your taskbar and pin the apps you use to it so your windows browsing experience is as simple as possible.
Customize the Windows Taskbar
First, locate your Windows taskbar on your desktop and see what apps are already pinned to it. You’ll know you’ve found it when you see a search bar, the date & time, and maybe even a few apps already pinned there.
To begin customizing it, right click it with your mouse and click Taskbar settings.
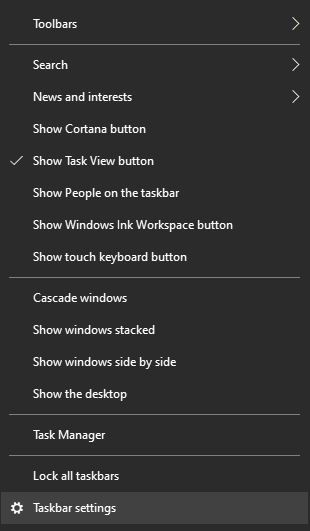
Here, you’ll see a few options for changing various settings in how your taskbar displays information. You can, for example, change how your taskbar is aligned on your screen to make it display on the sides or top of your monitor.
You can also select the type of content you’d like displayed, such as whether or not you want your News & Interests to be displayed on the bottom right corner.

Explore these options to create a custom Windows taskbar tailored to your needs and interests.
What is the meaning of “pin to taskbar”?
To understand how to pin apps to a taskbar, let’s first look at the apps pinned currently. To pin an app means that even when the app isn’t currently open on your computer, you can still click its icon on the taskbar to open it up. “Pinning” provides a shortcut, for quick access to your favorite apps. Pinning an app is similar to bookmarking a website within a web browser.
Right click an app that’s pinned to your taskbar.

You’ll see an option to Unpin a task from the taskbar. If you click this, you’ll notice that when you close out of that app, the icon will no longer be displayed on your taskbar. This does not delete the app from your device; it removes the shortcut that was pinned to your taskbar.
Now, right click an app that’s not pinned to your taskbar.
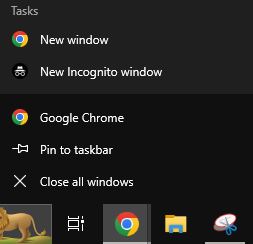
Here, you’ll now see the option to pin the task to the taskbar.
Any app that’s currently open on your computer and displayed in the task bar can be pinned by right clicking that app’s icon and selecting “pin to taskbar.”
That app will now always be visible on your taskbar, regardless of whether or not it’s currently running on your computer.
With the default Windows taskbar, you cannot pin specific websites directly to your taskbar. Windows offers a very barebones, simple taskbar. However, you can use a dashboard app, such as OneLaunch, to achieve a more streamlined, simple browsing experience.
Customize the OneLaunch taskbar
With OneLaunch, you’ll have far more options for customizing your taskbar. The OneLaunch taskbar is called the Dock and functions very similarly to your standard Windows taskbar.

The OneLaunch taskbar, by default, is located at the top of your screen. Just like with the Windows taskbar, you can align this wherever you prefer in the settings menu. To access the settings menu, click the 3 vertical dots on the side of the OneLaunch dock.
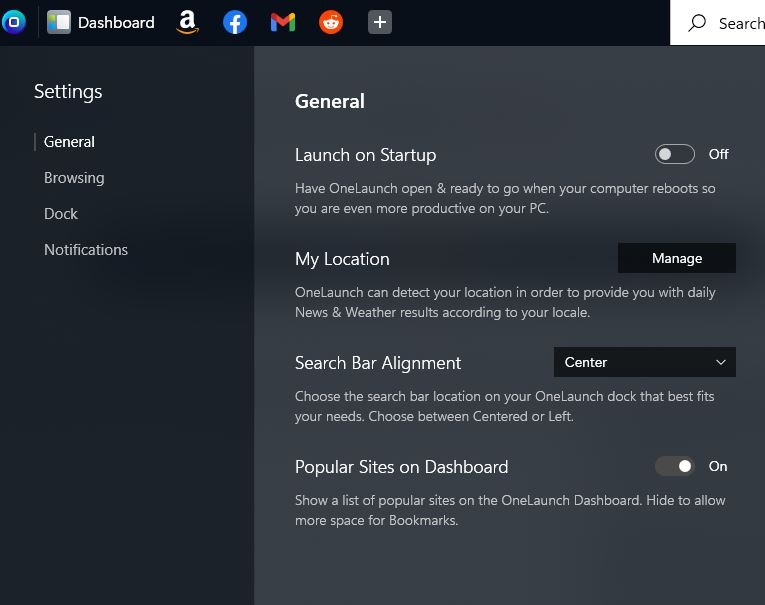
The OneLaunch dock has a lot of customizable options, but for the purposes of this article, we’ll be focusing just on pinning apps to the taskbar.
OneLaunch makes it simple to pin new apps by clicking the + icon on the dock. This icon is called Additional apps.
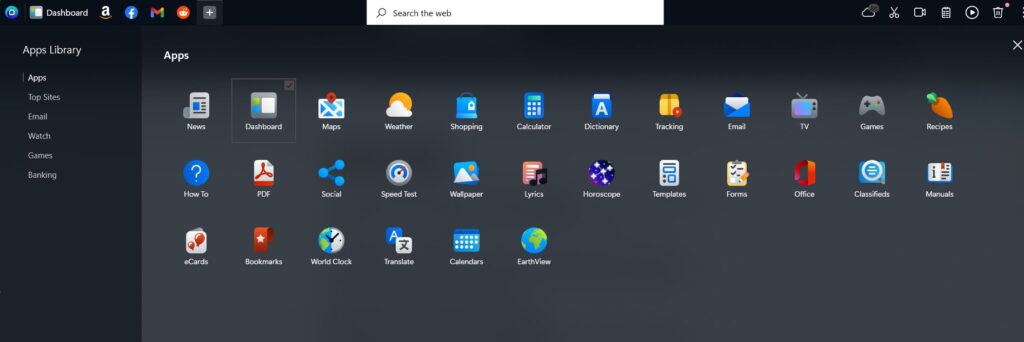
Here, you’ll see the OneLaunch Apps library, which contains a large array of apps, sites, games, and more that you can pin to the dock. Simply click any icon that you’d like and OneLaunch will pin it to the dock for easy and frequent use.
If you have trouble distinguishing what an app is just by its icon, you can right click any app and click show label to have that app’s name displayed next to it.
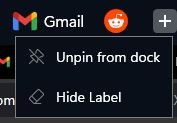
In the Dock menu of OneLaunch’s Settings page, you’ll see some additional customizable options for the Dock.
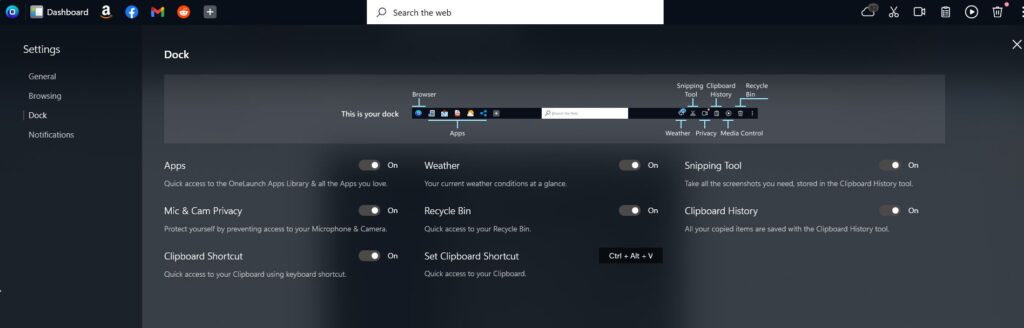
OneLaunch provides a handy graphic as a reference for what settings you’re hiding or displaying within the dock. If you turn off the clipboard history, for example, that icon will no longer be displayed on the dock. The app and its information are still present; however, the shortcut from the Dock is gone.
Change the settings within the OneLaunch Dock and see just how many options are available for tailoring your OneLaunch Dock to your interests and uses.










 Share On Twitter
Share On Twitter