What Are Browser Extensions and How Do They Work?
Browser extensions are extra capabilities created by third-party companies that can be added to your web browser. As an example, think of your web browser as a car. You can add extra features to your car, such as a phone mount or a special radio, but those features are often not made by the same company that manufactured your car. However, they do “extend” the capabilities of your car further, allowing you to better use your vehicle.
This is essentially what extensions do to your web browser. Extensions make your web browsing experience easier and cleaner, and they can add capabilities that enhance the experience. Unlike our car example, however, many browser extensions are completely free to use. Some browser extensions may require you to create an account with their service, but many can easily be added to your browser at any time.
A browser extension may have a different name depending on what web browser you use. With Microsoft Edge and Firefox, they’re called add-ons. Other browsers may call them plug-ins. With Google Chrome or OneLaunch’s Chromium based browser, they’re called extensions. Add-ons, plug-ins, and extensions all mean the same thing in that they add extra capabilities to your web browser.
In this article, we’ll show you how to get started adding extensions to your Chromium web browser. We’ll also give an example of a popular browser extension and how to add and remove it.
How to Add Extensions to Your Browser
If you’re using OneLaunch’s Chromium-based browser, head over to the Chrome Web Store to access all the extensions available to your Chromium web browser.
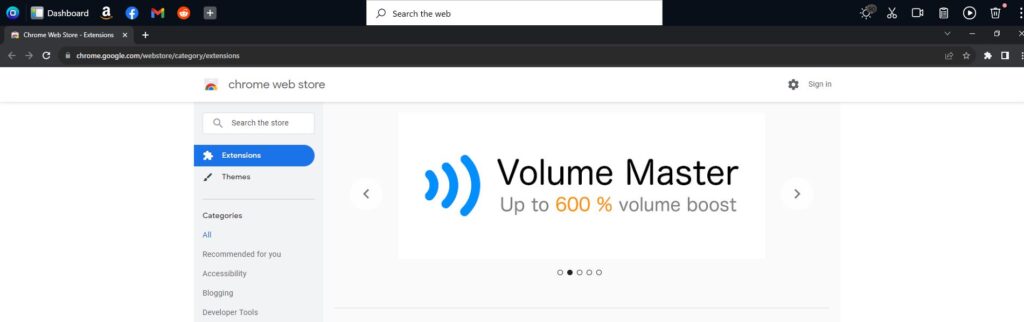
Here, you can browse extensions for your web browser.
We’ll start off with adding the popular extension Grammarly to your browser. This extension will actively check the grammar of all the text that you type in your web browser to ensure it’s grammatically correct. All documents, emails, and messages you type within your web browser will be actively reviewed by Grammarly as you type them, similar to Microsoft Word, and checked for correct grammar.
By typing in “Grammarly” into the search bar on the left side of the screen, you can search for Grammarly in the web store.
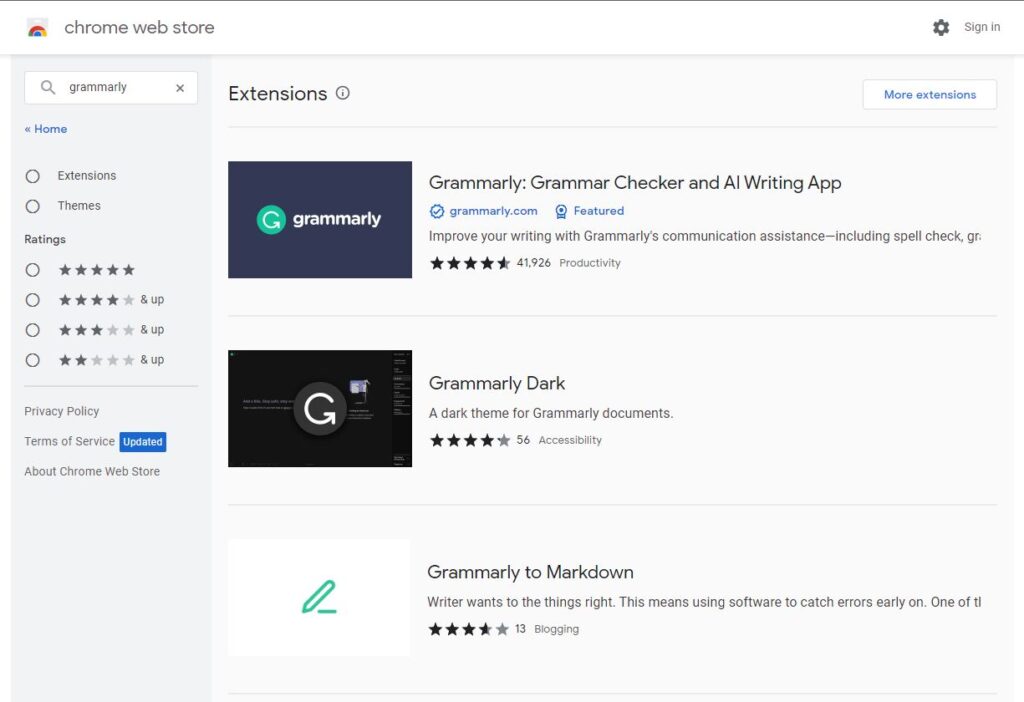
Click on “Grammarly: Grammar Checker and AI Writing App” to view the extension’s description. At the top of Grammarly’s page, you’ll see the option to add the extension to Chrome. Because OneLaunch’s web browser is Chromium-based, it’s considered to be “Chrome” by the Chrome Web Store.
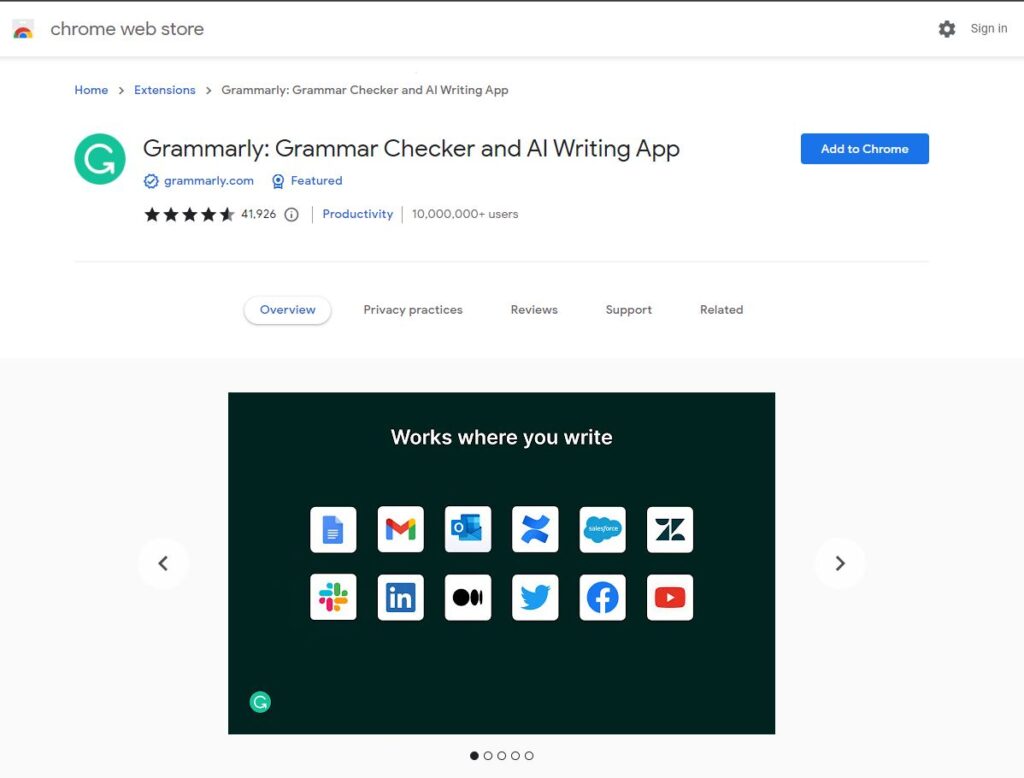
By clicking “Add to Chrome,” Grammarly will be added as an extension to your web browser. Grammarly has a certain amount of capabilities available to you as a “free” user. However, they encourage you to sign up for an account to gain additional functionalities with a paid fee. Grammarly’s free version should be sufficient for most users.
Are Extensions Safe?
In our example where we added Grammarly to our Chromium web browser, this message appeared. As you can see, Grammarly will be able to read the data you type and display notifications in your web browser.
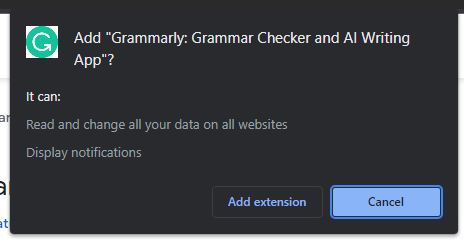
Although web browser extensions are generally safe, data privacy is certainly a risk for them. We don’t recommend installing any browser extensions outside of the Chrome Web Store. Our example, Grammarly, is a well-established company that’s known as reputable and official. However, more obscure browser extensions may not be safe to use.
Before installing a browser extension, consider whether or not you’re downloading it from a reputable source. Also consider the third-party user reviews of the extension to ensure it’s legitimate. Many companies will include privacy policies detailing how they’ll use or not use the data that they collect from the browser extension. You can also adjust an extension’s permissions once it’s installed on your browser to your preference.
How to Remove Extensions
If, for any reason, you want to remove a browser extension, select the three vertical dots in your Chromium web browser and navigate to Extensions. Then, click Manage Extensions.

In the Manage Extensions menu, you’ll see a list of all extensions currently installed on your web browser.

By clicking Remove, you can get rid of any of your extensions. If you just want to disable it for a bit, click the slider on the right-hand side of the box to temporarily disable it. You can return to the extensions menu at any time to re-enable the extension when needed. Remember that if you remove an extension, you will need to return to the Chrome Web Store and reinstall it on your device.
List of Recommended Chrome Extensions
You can access the Chrome Store from your OneLaunch app. Anything that is available to Chrome can be used in OneLaunch. The productivity extensions in Chrome are especially interesting, because they offer ways to work smarter and more efficient.
Great extensions worth trying (these are among Google’s Featured extensions):
- Translate text with Simple Translator
- Manage passwords for free with LastPass
- Save pages to read later (if you prefer not to bookmark them) with Reading List
Productivity and time management extensions
- If you have a hard time with online distractions (social media, news sites), you might enjoy StayFocused, an extension that helps you tune out distracting content so you can focus on the job at hand.
- To Doist: Adds a to-do list to your browser, so you can assign yourself tasks without much interruption.
Essential Chrome extensions
In addition to Grammarly, here are popular plugins by Chrome that work with OneLaunch:
- Ads Blocker: Blocks all adds, including videos and pop-ups. It will inadvertently block some non-ad pop-up content, too.
- Honey: This extension works in the background and notifies you while you shop online if it finds similar or cheaper deals.
- Volume Master: If you watch a lot of videos and have a hard time hearing them on your desktop or laptop, this extension can help boost the sound.
Cool Chrome extensions
- FoxClocks is a fun extension that gives you info from multiple time zones.
- Colorblind by Dalton helps people who have colorblindness see better online.
The best way to find new extensions is to browse the Chrome store, read the reviews, install and try them, and then keep the ones you enjoy. If you don’t like something about the extension, leave the developer feedback on the Chrome store — many of them read your comments to improve their extensions.










 Share On Twitter
Share On Twitter