OK Google, where are my downloads in Chrome? (and what is an Omnibox?)
Google recently— and very quietly— moved file downloads from the shelf (bottom) of Chrome’s browser to the omnibox and, to put it mildly, users are peeved. In this post, we’ll explain how you can take control of your Chrome browser and put downloads back to the shelf. We’ll also compare OneLaunch’s features to Chrome. But first, we’ll explain what the omnibox is …
What’s an Omnibox?
It may sound like a sci-fi futuristic device, but Google Chrome’s omnibox is actually fairly simple. In the early ages of the internet, the top of your web browser was very simple. If you wanted to go to a website, you typed in the website name in the address bar at the top of your browser. You had to type out everything — “www.google.com” — and then press enter. You could navigate back and forward a page with the two arrows and refresh the page with the circular arrow. But this really was the limit of what a web browser could do.

The omnibox is an upgraded version of this web address and toolbar at the top of your browser. It’s called the “omnibox” because of the many additional uses and functionalities that Google has moved to it over the years. If you’re using OneLaunch, which is built on Google Chromium, the omnibox is already available to you. In fact, if you’ve recently downloaded something like a picture or PDF, you’ve already interacted with the omnibox.
For Chrome users, when you previously (prior to Sept. 2023) downloaded something, a bar would appear at the bottom of your screen containing the file information and status of your download. Google changed this in Chrome, moving the downloads to the top of the browser within the omnibox to an area called the download bubble.
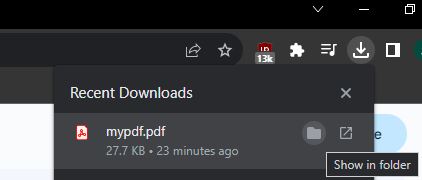
Now, Chrome users can view all of their recent downloads in this one section. One reason Google introduced this was so that downloads no longer obscure a part of the screen where you would view a web page. If you don’t like the download bubble, skip ahead to the last section, where we explain how to set your downloads back to your Chrome shelf.
How OneLaunch handles downloads
For OneLaunch users, which is built on Chromium, our browser still uses Chrome’s old downloads bar, or shelf. The download shelf appears like this:
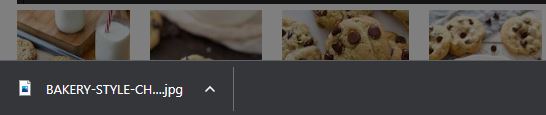
The OneLaunch team has no immediate plans to move the downloads from the shelf to the download bubble, like Chrome did, but we’ll be watching to see how Chrome users take to this change.
Of course, download management is just one of the functionalities that has been moved to the omnibox. What else can the omnibox do? Can you revert the downloads area?
Things You Can Do With Omnibox
Earlier, we referred to how you used to have to type an entire web address, or URL, if you wanted to visit a website. This has not been the case for a long time; just start typing the name of a website and the omnibox will suggest addresses based on your recent and most common uses.

By typing “goog”, the omnibox has auto-filled the website to Google.com. By simply pressing enter, the omnibox will auto-fill and navigate to the website. Imagine how convenient it would be if you were writing a letter and you only had to write down someone’s name for the rest of their address to suddenly appear on the envelope!
You’ll also notice that the omnibox has given us a few additional suggestions while typing “goog…” These suggestions are past searches that we’ve made using this web browser.
That’s right — if you want to search the web, such as for “best chocolate chip cookie recipes,” all you need to do is type the question into the web address bar:
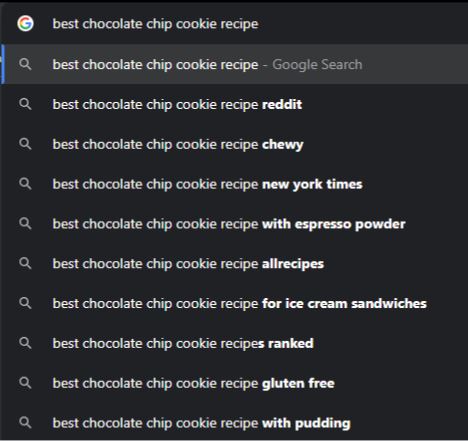
If you press enter, Chrome and Chromium browsers will automatically search Google for the answer to your question. It will also give you suggestions for popular searches that other people have made.
The omnibox isn’t limited just to words — it works with numbers too, and it does math! If you need to do quick calculations, simply enter the formula into the web address bar and you’ll immediately receive the answer.
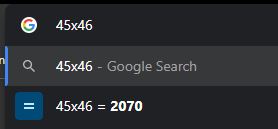
Besides calculations, the omnibox can perform quick unit conversions such as meters to feet:
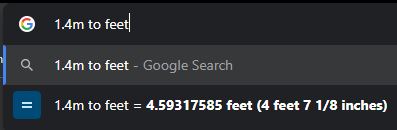
The omnibox makes your web address bar an all-in-one tool for getting any and all information that you need.
You can even change what web browser the omnibox uses when you type in a search into the address bar. To do this, first select the three vertical dots on the top right of your web browser. Then, select Settings.
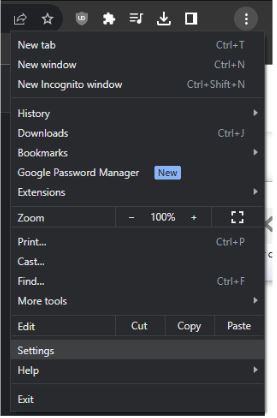
In the Settings menu, click Search Engine and select the drop down menu next to Search engine used in the address bar.
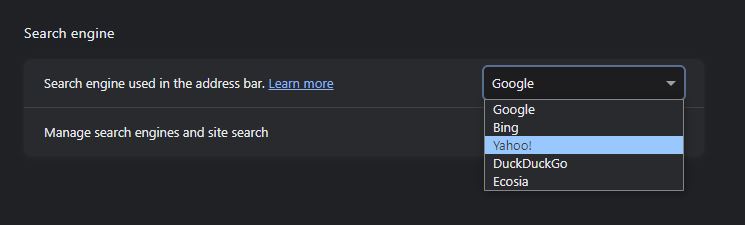
Here, you can change which search engine the address bar uses when you make a search on the web. If you prefer to use Bing, Edge, DuckDuckGo or something else, click to read more about how to change your default browser in Windows.
How to Put Your Downloads Back in Chrome
Located at the bottom of your screen, this shelf tells you what you’re downloading and the current status of the download in Chrome. If you want to try out the bubble, or disable the bubble, you can do so on your Google Chrome browser by entering the following into your address bar:
chrome://flags/#download-bubble

After restarting your browser, your downloads will now be contained in the downloads bubble at the top of your browser.
This does not pertain to OneLaunch’s Chromium browser, as we feel the downloads bubble is a Google user experiment rather than a permanent change, but we’ll keep an eye on it!










 Share On Twitter
Share On Twitter