Did you know that you can control the volume of the media that’s playing on your Windows computer directly from your desktop? With OneLaunch, it’s easy.
But first — what exactly is “media” on your computer? What does it mean to “control” it?
Media on your computer can refer to music, videos, or any other audio/visual information that you may access through your Windows device. Popular sites for viewing media may be: YouTube, Facebook, Spotify, or Netflix. That’s right — you can watch TV and movies directly on your computer without needing to go to the TV.
Of course, your computer probably doesn’t have a remote control like your TV does. So if you decide to watch something on your computer, it may not be immediately apparent how to pause, play, or skip media on Windows, unless you have a keyboard with media controls.
This guide will show you how to control the media on your computer all in one place on your desktop or laptop, similar to a remote control.
Pausing, Playing, and Skipping Media
Windows does have a built-in controller to adjust the volume of media that’s playing through your computer speakers. This controller, however, is not always easy to access. To find it, follow these steps:
- Click the arrow on the bottom right-hand corner of your desktop to open the hidden icon menu.
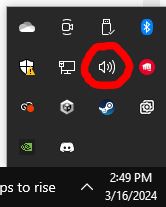
- Click the speaker icon (circled above) to open the Windows Volume Mixer.
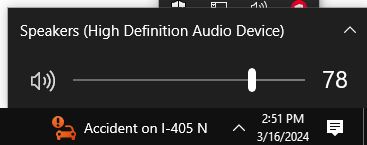
By dragging this bar to the right and left, you can adjust the volume of your entire Windows computer. The device that your computer is “playing” sound out of will be listed above. This is also called your audio output. - To instead adjust the volume of individual media playing on your computer, right-click the speakers icon in the hidden icons menu.
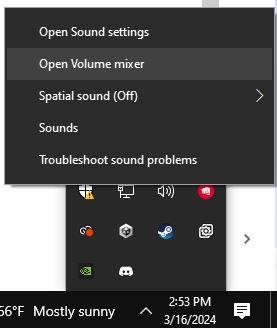
- The Volume mixer allows you to change the volume of individual apps that are playing media on your computer.
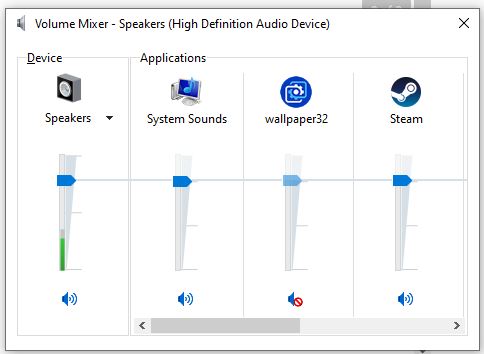
This menu is extremely useful for when multiple applications are playing media at the same time on your computer, and you don’t want them all to be the same volume. It’s also useful for muting the sounds of certain media.
Of course, this process requires you to go pretty deep into your Windows settings to access. So how can we make this easier?
How To Control Media Without Being Tabbed In
You may have seen something that allows you to skip, pause, and adjust the volume of media that’s playing on your computer without having to go into your Windows Volume Controller. It may have looked like this:
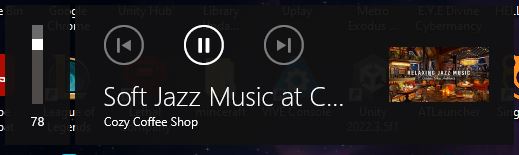
Some apps and programs come with this easy volume controller that lets you adjust the volume, pause, play, and skip media.
But this usually requires special hardware or software. Let’s make it even easier!
OneLaunch’s Media Controls Shortcut is built into the OneLaunch dock so you can control your music, videos, and more even when the application that’s playing that media isn’t on your screen. You can take control of all the media on your desktop at once with this app.
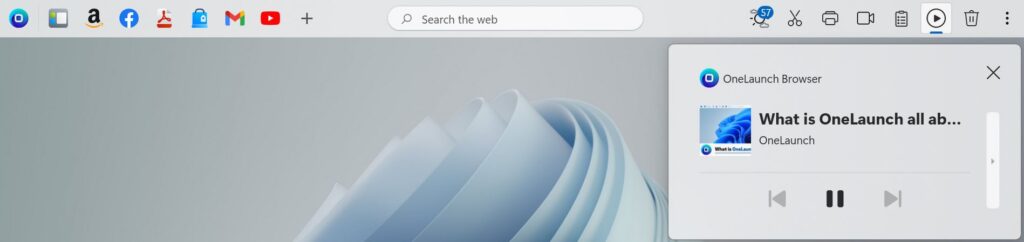
The Windows Media Controls shortcut is pinned to the OneLaunch dock at the top right hand corner by default. It’s recognizable by the play icon that’s selected in the below screenshot.

The Media Controls shortcut will display the media that’s currently playing in the center picture and the application that it’s playing from at the top. In the above screenshot, we see that a video about OneLaunch (the media) is playing from the OneLaunch Browser (the app).
The Media Controls shortcut also lets you pause play and pause media with the middle button. It will display the current status of the media in the center. Clicking this button will change your media to being played or paused.
The two buttons on either side let you skip forward or backwards in your media’s playlist. This is usually used with music, where songs are listed on albums, playlists, or other places where multiple songs are stored in the same place. These controls let you play previous songs or skip forward to a next song.
By clicking the rightmost arrow in the light gray square box, you’ll be able to see what other media is playing on your Windows computer from other applications. This way you can pause, play, and skip multiple media in the same place.
The Media Controls shortcut is just one of the many powerful features that are packed in the OneLaunch dock. Upgrade your Windows experience today for free and streamline your browsing experience.










 Share On Twitter
Share On Twitter