In this post, we’ll cover
- Using YouTube’s Restricted Mode to limit inappropriate content.
- YouTube Kids, a separate channel just for children ages 2 to 12.
- YouTube’s imperfect algorithms and adult content filters.
- Disabling autoplay to limit inappropriate content.
YouTube has become an increasingly popular platform for children to watch content on instead of television. It is readily available on any mobile device and has a wide variety of videos for kids to watch. However, as popular as YouTube is, it’s not automatically safe for a child to use. Just as television sets have restricted channels for kids, so does YouTube.
Additionally, YouTube’s content isn’t as strictly regulated as television. Because YouTube has a very high volume of content published every single day (average of 500 hours uploaded every minute, according to YouTube Press), it can’t be reviewed in the same way that television content is. Therefore, YouTube has to rely on automated content reviewing that looks at the video titles, descriptions, and metadata to determine whether something is safe for children or not. Unfortunately, there’s still a lot of mature content that’s disguised as kids content, which the automated technology can miss.
No matter how reliable technology is or isn’t, children are safest online when adults understand and actively monitor their content. We’ll explain how the parental controls of YouTube work, so that mature videos are automatically restricted from appearing in your child’s feed.
This article will cover the difference between YouTube and YouTube Kids, YouTube restricted mode, and how to control the content restrictions on your child’s account. We’ll also cover how to turn on and off YouTube restricted mode on PC and mobile. Click here to learn more about how parental controls work.
YouTube’s Restricted Mode
YouTube restricted mode is one of the best options for restricting how users can interact with YouTube content. Restricted mode isn’t just found on kids’ devices. It’s also commonly enabled on library and school computers, where people shouldn’t publicly watch mature content.
Restricted mode is a setting on a YouTube account that, when enabled, restricts mature content from appearing and prohibits users from seeing or making comments on YouTube videos. Restricted mode works at the account level for a web browser or device account. That said, don’t assume that if you set restricted mode on one device, it will be set on other devices; always double check your settings across devices, apps and browsers.
If your device, like an iPad or TV, has multiple profiles, each profile would have to have restricted mode enabled for the device to be entirely restricted.
How to enable or disable YouTube Restricted Mode on an iPhone or iPad
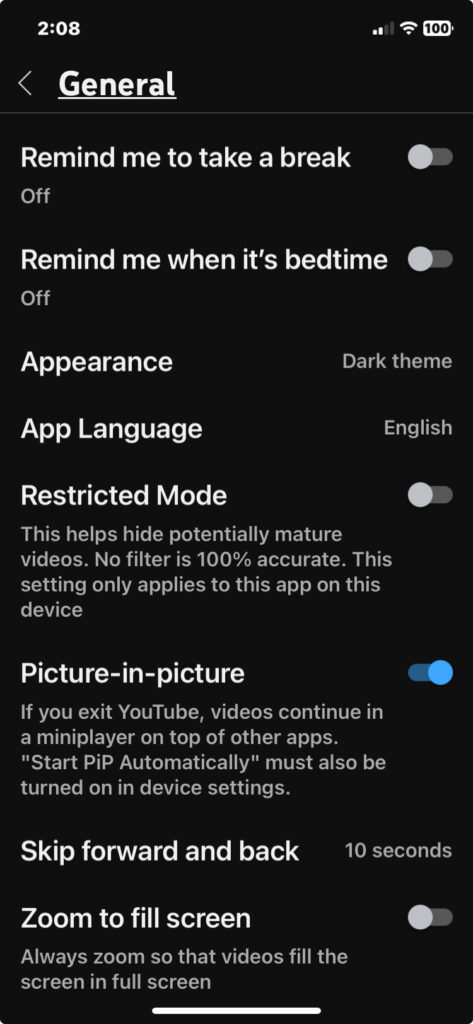
- Sign into your YouTube account, either through a web browser or using the YouTube app.
- At the top right, tap your profile photo.
- Tap the Settings gear and select General.
- Turn on or off restricted mode.
How to enable or disable YouTube Restricted Mode on Android devices
- Sign into your YouTube Account on either the app or through a web browser.
- Tap your profile photo.
- Tap the Settings icon and select General.
- In General settings, scroll down until you see the Restricted Mode option. Enable/disable it from here.
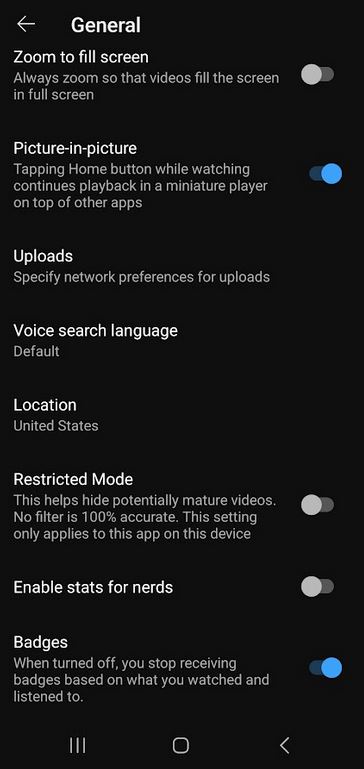
How to enable or disable YouTube Restricted Mode on a PC
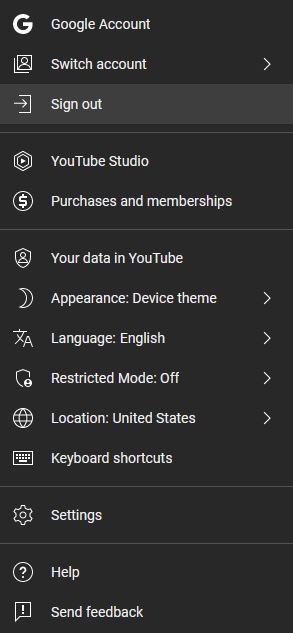
- Sign into a YouTube Account through OneLaunch’s browser (or whatever browser you use).
- Click your account profile picture in the top right-hand corner.
- Select Restricted Mode: Off.
- Activate/deactivate restricted mode.
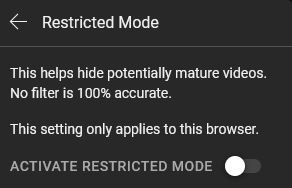
Although restricted mode is a good start, you can see that even YouTube has acknowledged that the system is automated and won’t restrict 100% of mature content. Additionally, if your child knows how to turn on/off YouTube restricted mode, it won’t help very much.
To control the restricted mode for your family, use Google’s Family Link app that controls your child’s account independently. If you enable restricted mode from the Family Link app, your child won’t be able to turn it off, letting you control the restricted mode setting remotely.
If you didn’t create your child’s Google Account, restricted mode can’t be set up via family link if they are older than 13, as this is when Google lets the owner manage their own account. When setting up YouTube for the first time for your child, we highly recommend that you make an account for them.
YouTube Kids
For younger children, YouTube created a separate app called YouTube Kids that has only family-friendly videos and far more restrictions on what can and can’t be posted. YouTube Kids has a lot of tools for parents to customize their kids’ experience with the app. For example, with YouTube kids, you can:
- Approve specific content yourself or browse approved collections
- Restrict content by age
- Limit the amount of screen time that your child can have
- Block specific videos
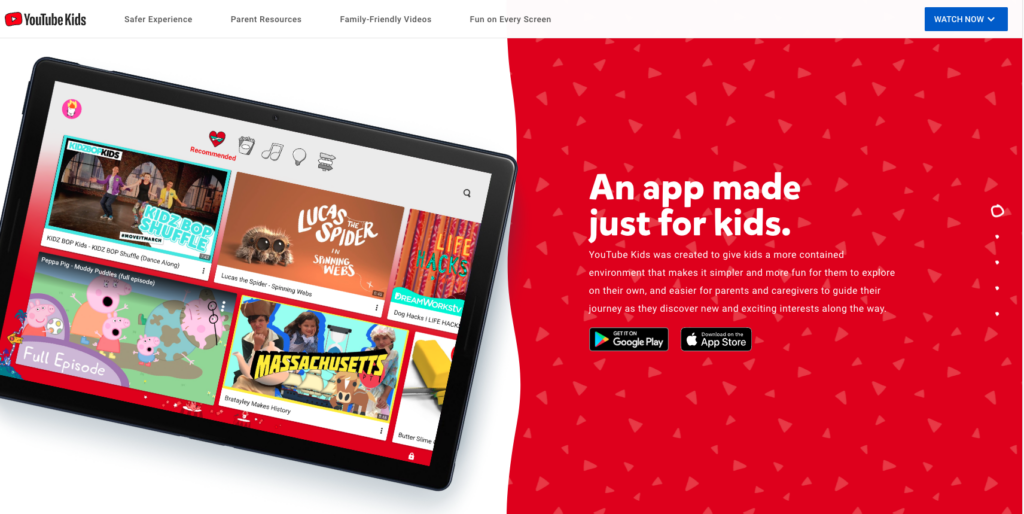
YouTube Kids is recommended for ages 3-12 and is mostly full of creative videos, popular shows and cartoons, and more niche hobbies.
If you’re not as comfortable with restricted mode or have a much younger child that wants to watch YouTube, the kids’ platform is a great starting point.
Should My Kids Browse YouTube?
YouTube is an increasingly popular place for children and teens to spend their time rather than watching conventional television. YouTube has a near limitless supply of content that’s targeted toward more niche interests. If your child loves Legos, for example, there is a lot of content centered around Legos that traditional media just can’t keep up with.
However, YouTube is still the internet and the internet still has a lot of dark corners. Whether it’s YouTube creators spoofing popular kids shows or content that children just shouldn’t be watching, there are a lot of risks with letting your child browse the internet unmoderated. The filtering systems and methods are useful, but not 100% accurate in restricting content.
An example was easy to find! We searched “legos” on YouTube, and the top suggestion was a video about “funny lighter” for ages 2 and older. (Yes, our editor reported it.)
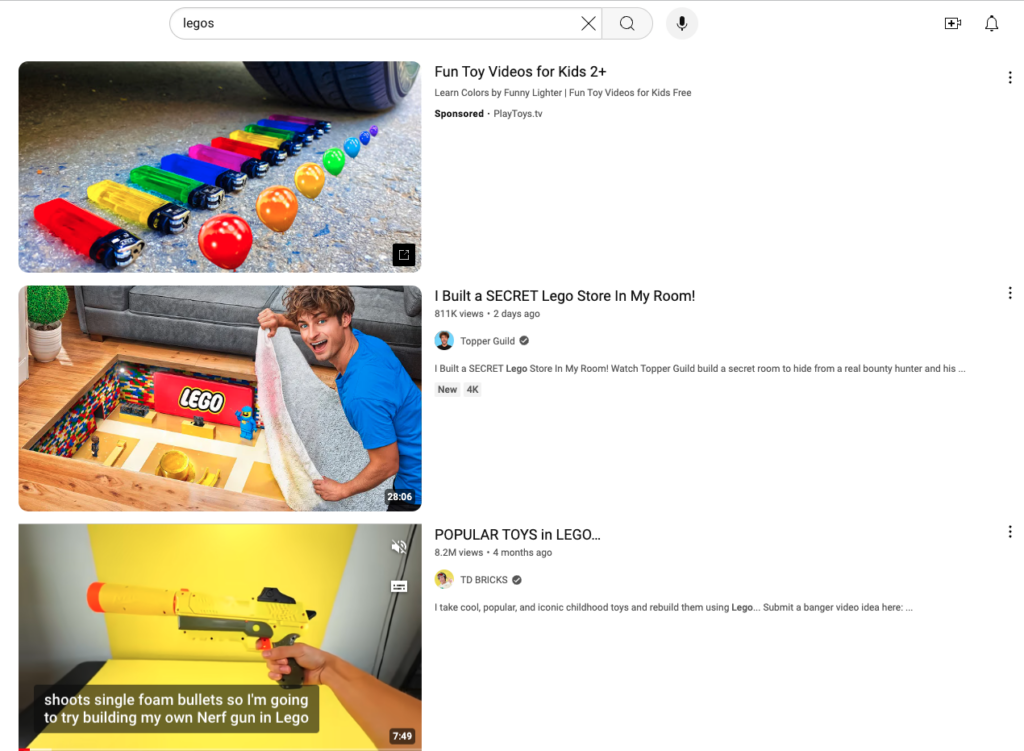
With restricted mode enabled, we found these suggestions, which are much more kid-friendly.
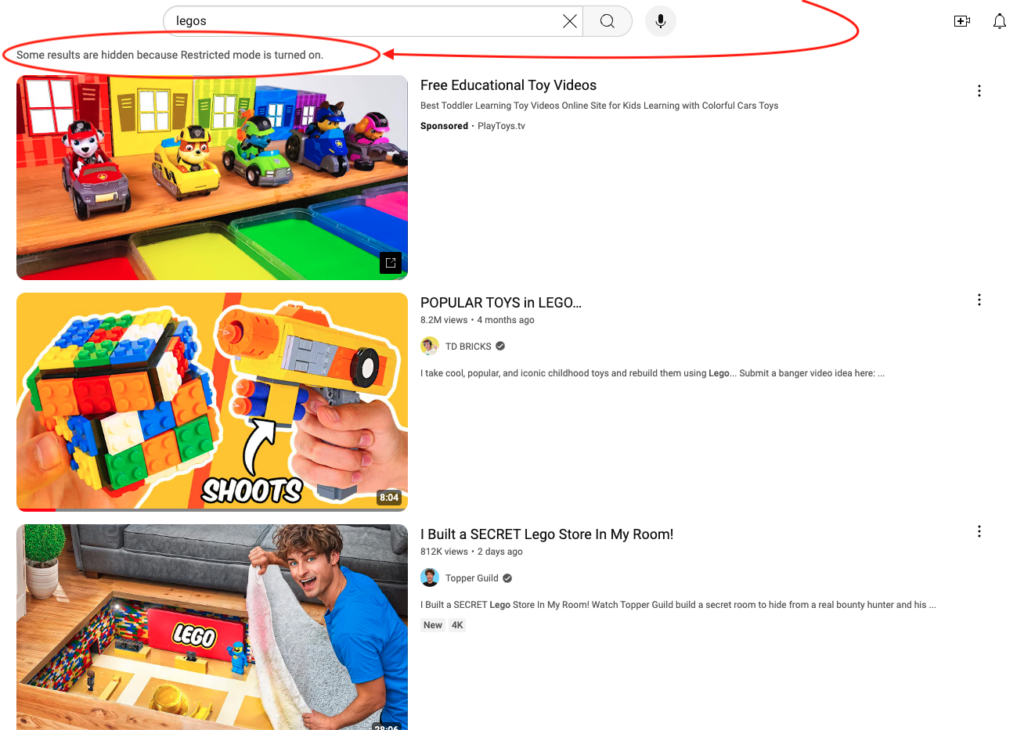
Whether or not your child should watch YouTube is your call as a parent. If your child does watch YouTube, we recommend watching some videos with them and getting involved with what they watch. Let them know that you’re always open to discussing their interests and what channels they like to watch. If your child comes across something they shouldn’t, there’s a good chance that they’ll know and be more open to discussing it with you.
Disabling the autoplay feature is a common strategy that parents discuss online. YouTube wants its users to continue watching videos indefinitely, and the algorithm will pick videos that it deems similar to the last video watched and automatically play it if autoplay is enabled. Autoplay can sometimes lead to content that you never intended for your child to watch, so disabling it may be beneficial to you.
To be the safest, have your children restricted to just popular kids shows, not content independently produced by YouTube creators.
Photo 141459469 | Parental Control | Fizkes | Dreamstime.com










 Share On Twitter
Share On Twitter