How to Easily Print From Your Laptop
Printers are notorious for having many complex methods of connecting and printing documents from laptops and computers. Once a printer is connected to or paired with your laptop, you then have to know the methods for printing from a web browser, a file explorer, and separate applications.
Fortunately, OneLaunch makes it easy to print from a computer with the print shortcut.

The print shortcut is always conveniently pinned on the OneLaunch dock alongside several other useful tools, such as the snipping tool shortcut for taking screenshots. Using the print shortcut, you can print anything that you view on your screen. This article will detail how to use the print shortcut, what you can print, and answer other common questions about printing from a laptop.
OneLaunch Printing Shortcut
By using the OneLaunch print shortcut, you can print physical versions of documents, web pages, pictures, and other digital content that lives on your laptop device. This guide will detail how to use the print shortcut, as well as how to print a document using the Windows 11 print dialogue box.
How to Print Using OneLaunch’s Print Shortcut
Step 1
- Open a file that can be printed
Some of the most common files that can be printed are image files, documents in a program like Microsoft Word, Excel spreadsheets, and PDFs. Even web pages can be printed. The file or page that you want to print needs to be visible on your screen.
In the below example, we opened a .JPG image file of some cute kittens. In this example, we’ll be printing out this picture. (Keep in mind, print-ability depends on your printer. Some older printer models may not print color images and may be best used to print only black and white text. Regardless, the process for printing from Windows or OneLaunch is the same.)
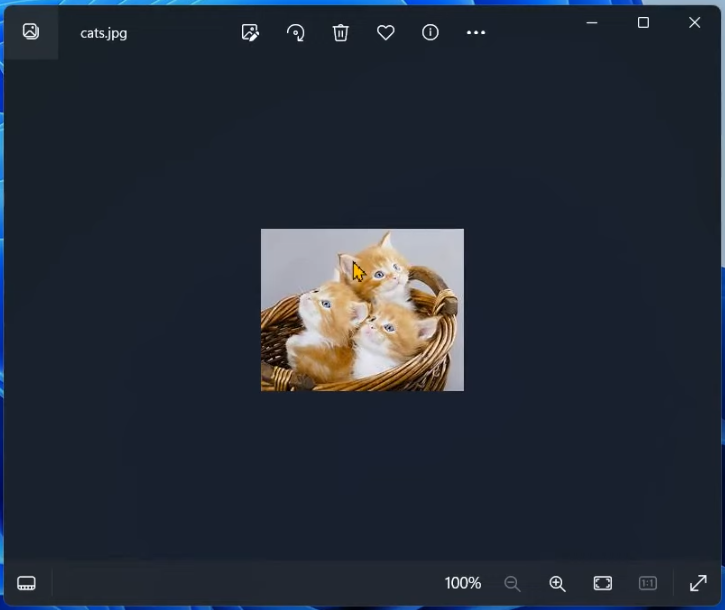
Step 2
- Click the Print Shortcut
Depending on where your OneLaunch dock is aligned, you’ll be able to find the print shortcut with the small print icon located next to other common shortcuts built into the OneLaunch dock. By default, this icon is next to the snipping and webcam privacy icons. Remember that these icons can be changed by clicking the three vertical dots.
Returning to our cute kittens example, we click the print icon with the image file open and viewable on our desktop computer. This file needs to be open so that OneLaunch knows what file you want to print.
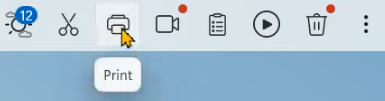
Step 3
- Configure the relevant settings in the print dialogue box and select Print.
Upon clicking the print shortcut, you aren’t done just yet! Windows still needs to configure the settings of the page that you want to print out. These settings are configured in the following print dialogue box, which is the name of the “app” that contains the settings of the physical document that you’re going to print out.
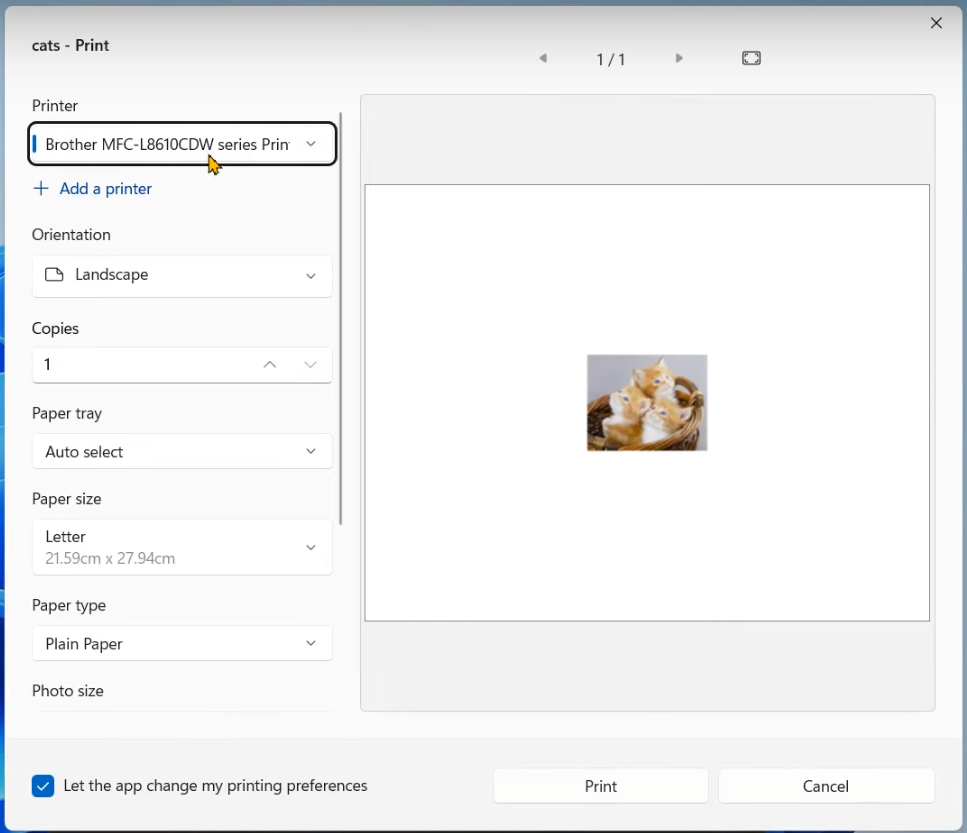
This dialogue box may look different on your device, or depending on the type of file that you’re printing. The above dialogue box is for image files, but web pages, documents, or spreadsheets may have slightly different boxes.
However, the settings in this dialogue box dictate how your image will be printed. You’ll also be able to see a preview of how your file will look.
In the above example, the kitten picture will appear as a small image in the center of the physical page. This may not be how you wanted your file to appear, so you may need to go back and adjust the size of your file. Alternatively, you can tweak the settings within this dialogue box to change how your file is displayed. This may be necessary, depending on your needs.
Once the preview looks correct, click Print. You’re all set to print from a laptop!
Printing Frequently Asked Questions
Connect Printer to Windows
When printing from a laptop, or any other Windows device, connecting to a printer is fairly easy if your computer is on the same wireless network that the printer is on. The wireless network, which is how your device receives internet, can be found in the bottom right-hand corner of your Windows toolbar.

The wireless network may be tied to your home or office’s router, which is how the internet is transmitted to devices within a limited space. When printing from a laptop, this is especially important to understand, as your portable laptop device will often jump from network to network depending on where you currently are.
NOTE: If your router has two bands — typically a 2.4GHz and a 5GHz — your printer and the device from which you want to print need to be on the same band.
Your printer should also have an internet connection setting in its device settings. This will depend on the type of printer that you have.
Once you’ve connected to the internet, search Printers & scanners in your Windows toolbar.
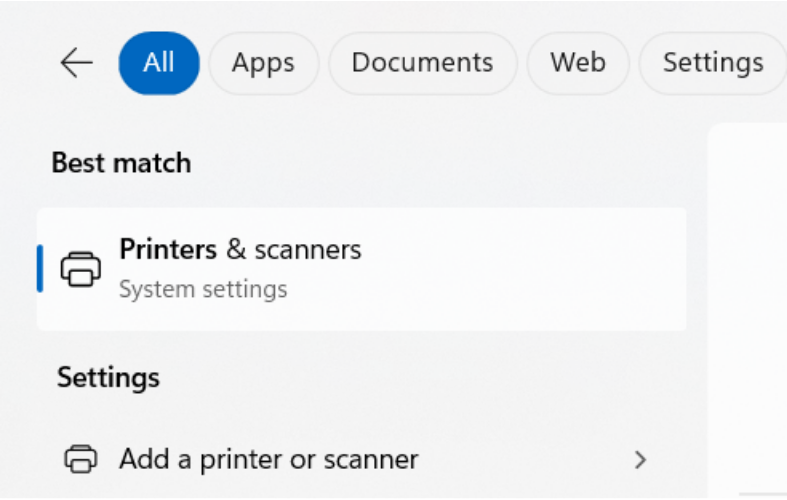
If you want to see the printers currently connected to your laptop, click Printers & scanners.
To add a new printer, click Add a printer or scanner. This will navigate you to the same location.
Adding a printer or scanner to your Windows device does not add the printer or scanner to the network. Rather, it adds it to the list of devices that your computer remembers.
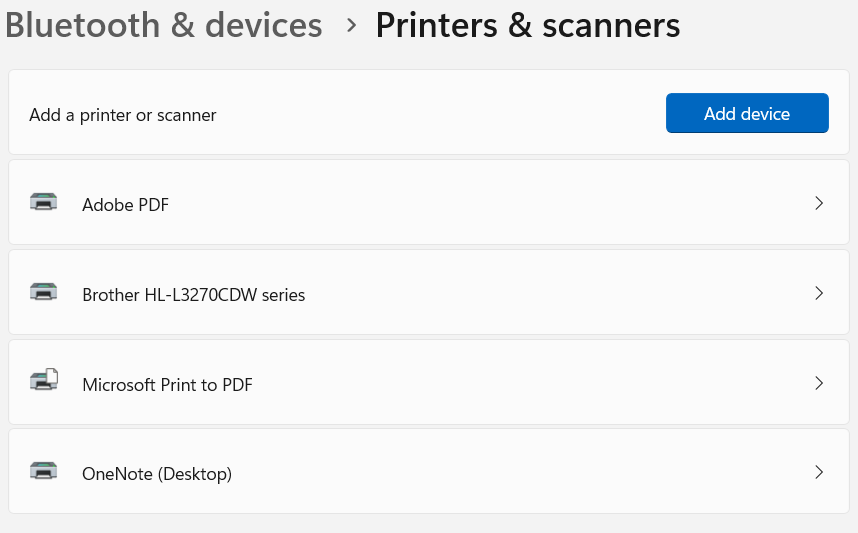
If your printer is already on your list of available printers/scanners, you don’t need to add the printer to your device. If it’s not, click Add Device.
The printers currently connected to the same internet network will then start to populate this list. You can simply click Add Device to connect the printer to your computer.
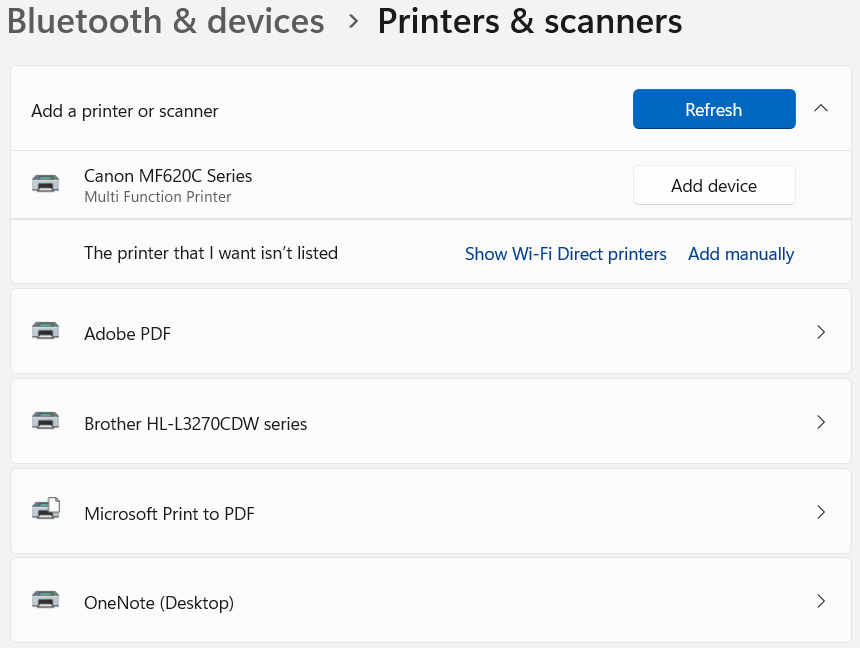
If the printer that you want to print from isn’t listed, that printer may not be connected to the same internet network as you. Or, it’s not connected to any network. You can attempt to manually add a printer to your computer’s list of remembered devices by clicking Add manually.
Printing a PDF
Did you know that you can save a PDF version of a document using the print dialogue box? You may have noticed in some of the above screenshots that there is an option to Microsoft Print to PDF. Other dialogue boxes may have the option to Save as PDF in the listed destinations (which device you want to send your document to to be printed). Here’s an example:
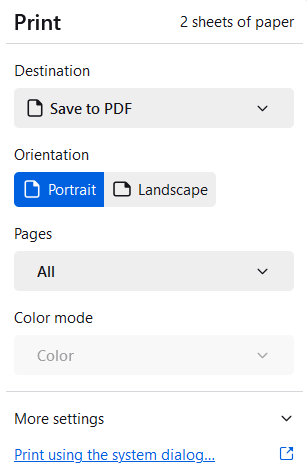
In this dialogue box, we’ve selected Save to PDF as a destination option. This will change the Print button at the bottom of the box to a Save button. Instead of printing a physical version of a document, you’ll receive a digital PDF of your document, image, web page, or picture that can be easily sent to other people over the web.
PDFs are highly versatile file formats. Learn more about PDFs here.
What is OneLaunch?
With how easy it is to use OneLaunch’s print shortcut to print anything out from your Windows device, you’re probably wondering what else OneLaunch can do. Is it always this helpful?
Yes! OneLaunch is a convenient desktop integration software that packs a lot of simple, but effective, functionality within the OneLaunch dock. OneLaunch comes with a lot of powerful shortcuts and apps that can be customized depending on how you use your device. Pin your favorite apps, files, and even websites to the OneLaunch dock to access them at a click of a button.
OneLaunch is available for free (for everyone who uses a Windows PC or laptop!). You can try out OneLaunch today to see if it’s right for you. Browse the OneLaunch Knowledge Base to get to know our apps and see how OneLaunch can upgrade your Windows experience.










 Share On Twitter
Share On Twitter