What Does OneLaunch Do? Unlocking 11 of OneLaunch’s Hidden Gems
We’ve had readers ask, “What is OneLaunch?” and “What does OneLaunch do?” OneLaunch is a Windows-based software that will change your desktop experience from a basic digital environment into one that you can customize and enjoy your way. We have loaded OneLaunch with features to make browsing the internet, shopping online, and performing tasks easy without using multiple apps. Hidden among these features lie several gems we thought we should share with you.
1. Search Bar Alignment
This clever gem moves around the OneLaunch search bar in the dock. Your options are left, center, or automatic. To position the search bar where you want it click the three-dot menu in the upper right corner of OneLaunch. Under Settings, scroll down to Search Bar Alignment and choose the position from the drop-down menu. You’ll immediately see the search bar move around the dock.
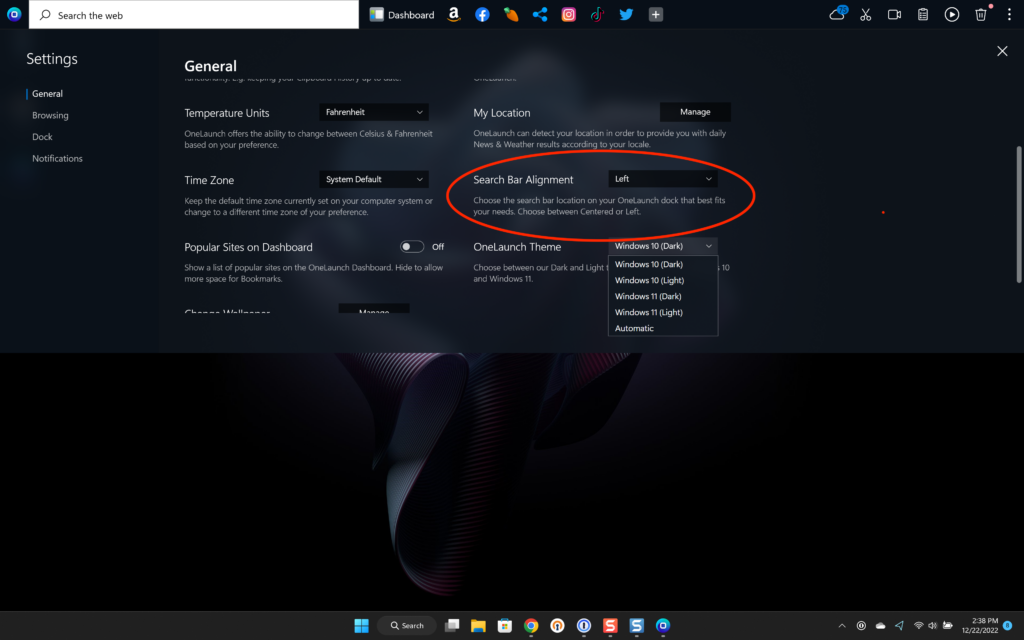
2. OneLaunch Theme
You can change the background color from light to dark with the OneLaunch Theme option. Go into Settings as you did for aligning the search bar and scroll down to OneLaunch Theme. Here you can select from five different options Dark and Light modes for Windows 10 and 11, and automatic.
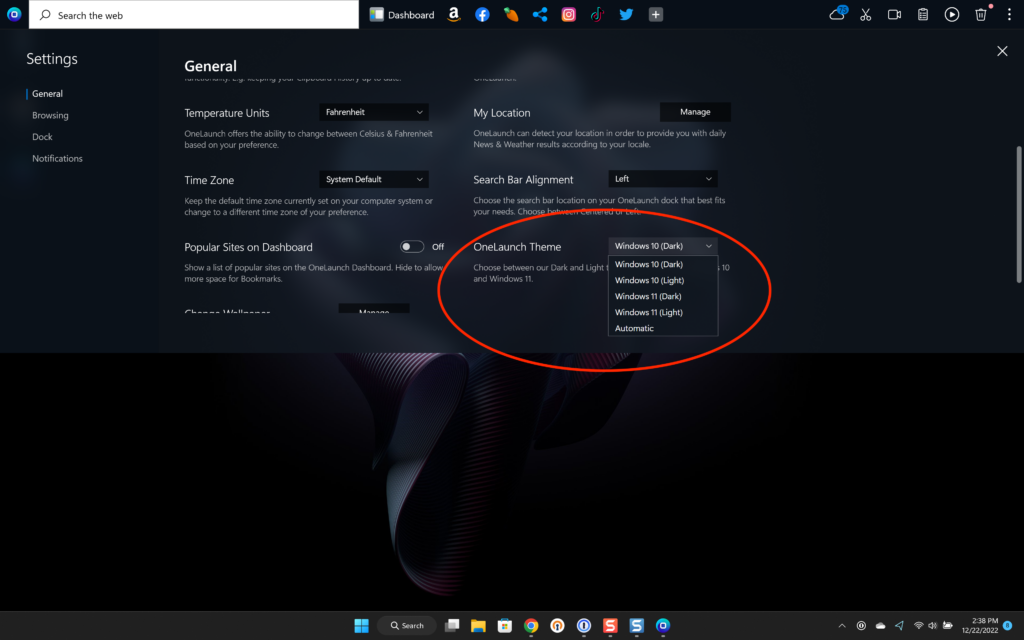
3. Mic/Cam Privacy (not really hidden but still a gem)
Ok, this gem is positioned right on the dock, so it’s not “hidden” per se, but it is easy to miss. Once you know what this icon does, you’ll use it all the time! Turn the OneLaunch camera and microphone on and off, by tapping the camera icon in the upper-right corner of the dock to toggle the Mic & Access button.

4. AutoHide
Feel like your OneLaunch dock is a bit cluttered? You can elect to autohide apps, the weather tool, snipping tool, mic and camera privacy control, clipboard history, media controls, and recycling bin. To autohide or show any of these items, simply tap in the three-dot menu in the upper right corner of the dock, click Show/Hide, and select each item you want to hide or show. You will immediately see the item appear in the dock or disappear.
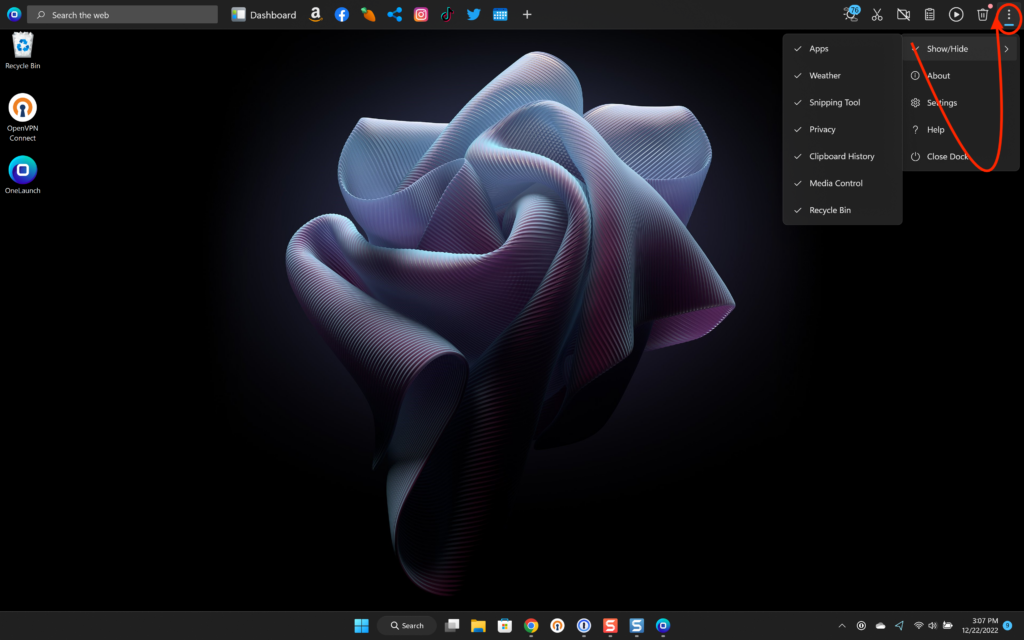
5. Apps Library
The App Library is not difficult to find, like some of our other gems; however, it does more than you think. The OneLaunch Apps Library gives you control over which features, including your top sites, email, favorite apps, and streaming channels, show up in the dock at the top of your screen. To add or remove these features, tap the plus sign in the dock and select a category. Hover over your chosen icon and tap the box in the right corner. The app or tool will be immediately available in the dock for one-click access.
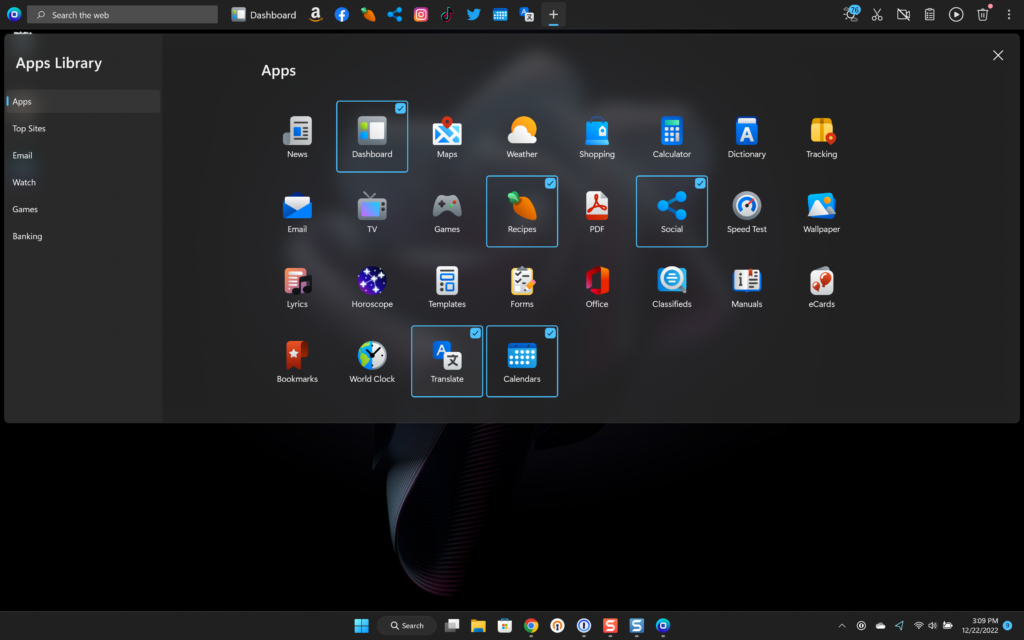
6. Translate
Need text translated into a language you understand? Or, are you learning another language? This gem translates text from documents, websites, and web pages into many languages. Or, maybe you’re interested in learning another language? If so, our Translate app works with Google translate to convert written words into audio files so you can hear original or translated text. Learn more about the Translate app. It sits in the Apps Library that we shared in tip number 5 above. Just tap the plus sign in the OneLaunch app and click the box right above the Translate icon. Once added to your dock, click on the Translate icon to use.
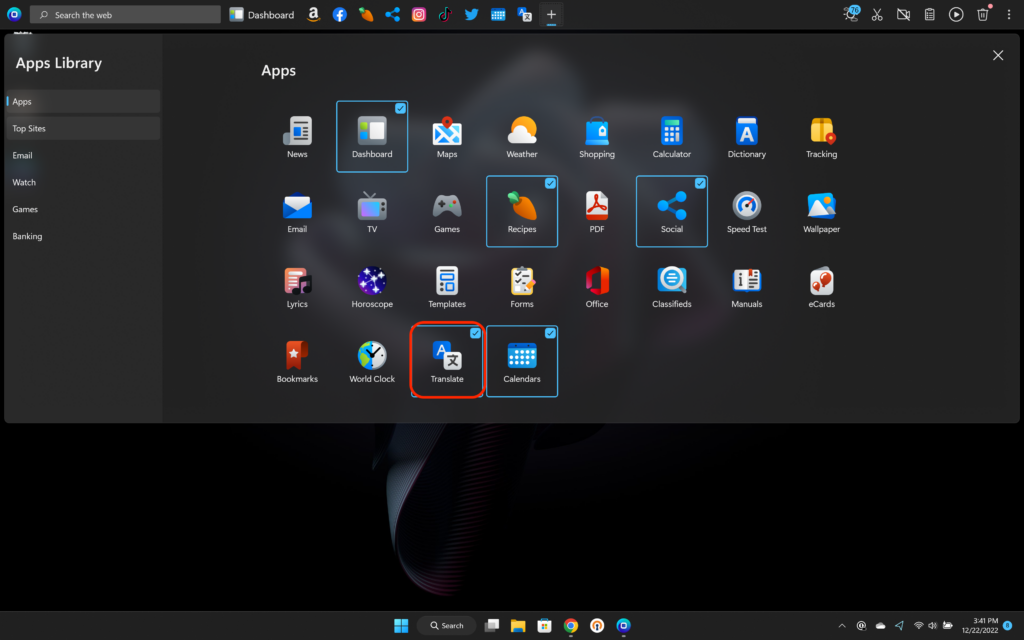
7. Dashboard
The OneLaunch Dashboard hides one of our favorite gems. You can change what you see in the News section to any one of 12 topics, such as entertainment, sports, health, shopping, and travel. To change what you see, tap the Dashboard icon in the dock and select your topic from the drop-down menu on the right side of the News section.
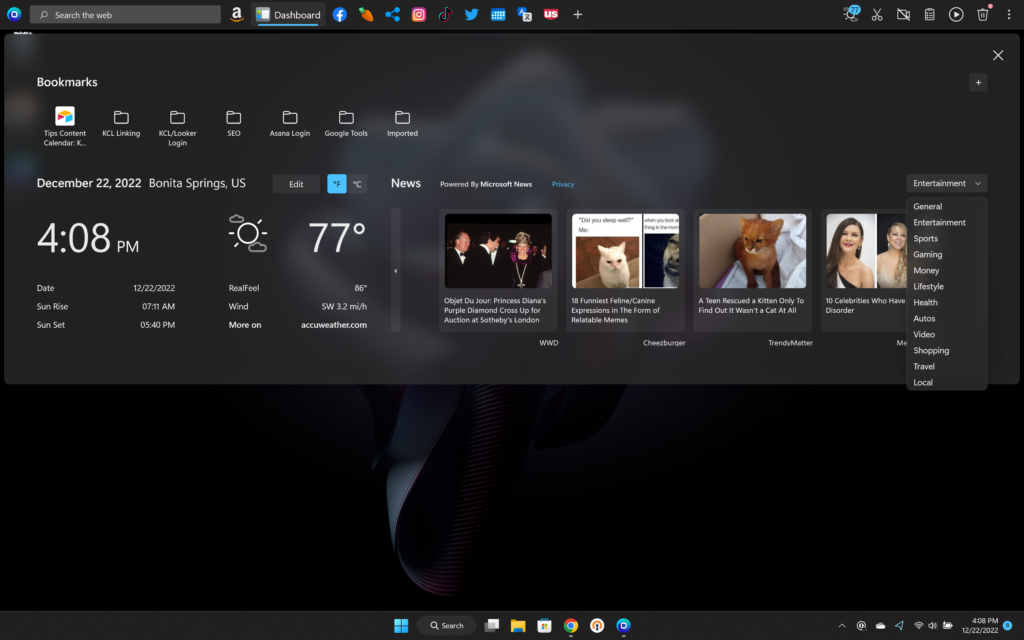
8. Recipes
Like the Translate app, you’ll find the Recipes app in the App Library; you can add it to the dock similarly. This little gem gives you access to recipes from some of the most popular food sites, including Food Network, Allrecipes, Food.com, My food and Family, and Epicurious.
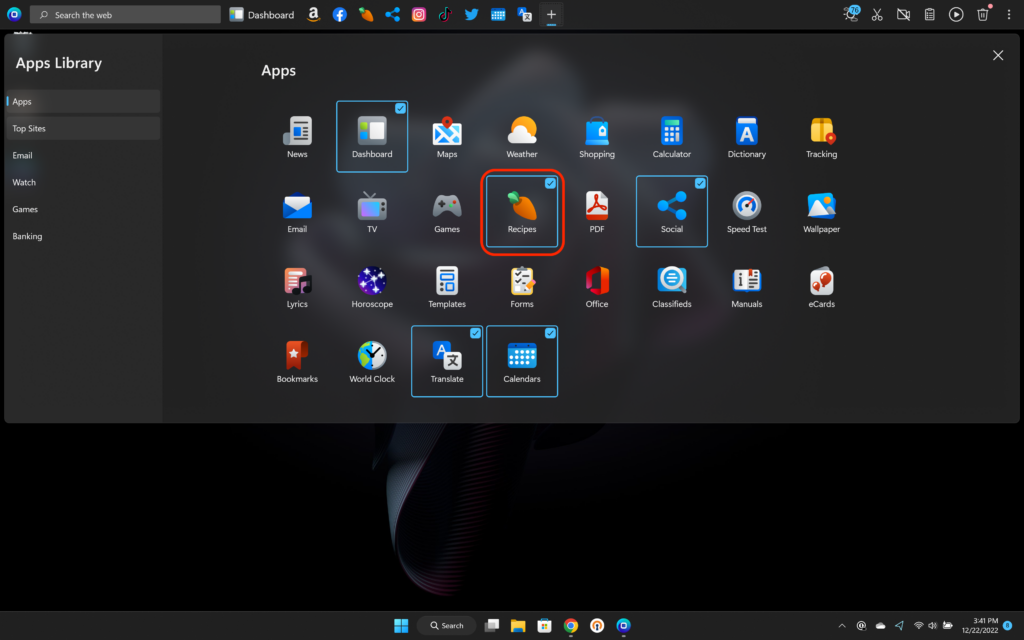
9. Customize Background Wallpaper
You can change your background with the customization tool in OneLaunch Settings. Under General, scroll down to Change Wallpaper and select a category from nine options: sports, cars, art, landscapes, nature, and abstract. Next, you can customize how often you want the background to change. Select a time option from the dropdown menu on the right side of the images. You can change your background from every 10 seconds up to every day.
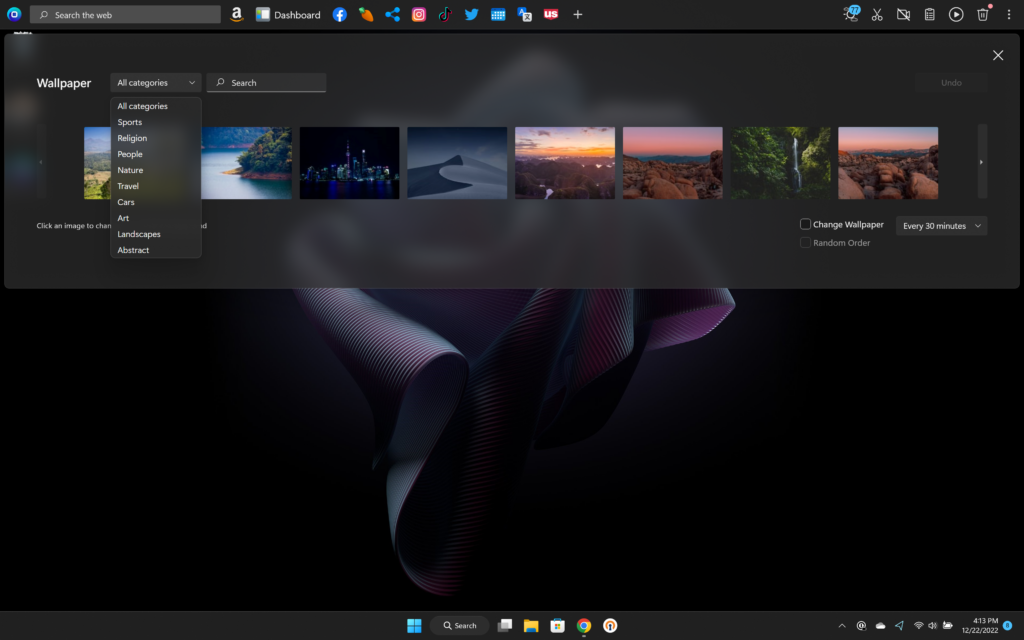
10. Calendars
This gem is another app you can add to your dock through the Apps Library. The OneLaunch Calendars app provides one-click access to digital calendars such as Microsoft Outlook Calendar, Yahoo Calendar, Google Calendar, and even iCloud Calendar. Plus, this handy tool has five options for printable calendars from Microsoft/Excel, Brother, timeanddate.com, and iMom. You can select from monthly, yearly, or custom calendars. The best part is these calendars are free.
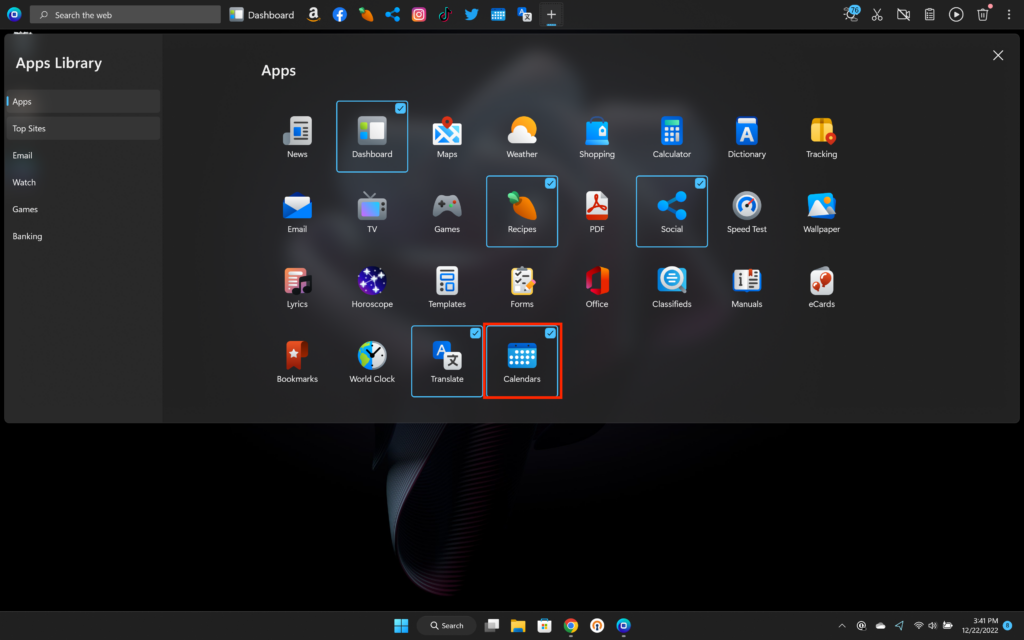
11. Browser
OneLaunch allows you to browse the internet using various online browsers: Bing, Google, Yahoo, DuckDuckGo, or Ecosia. To find this gem, you need to go back into Settings and click Browsing from the menu on the left. Select which browser you would like to use, and OneLaunch will automatically open any webpage in that browser until you change it to another browser.
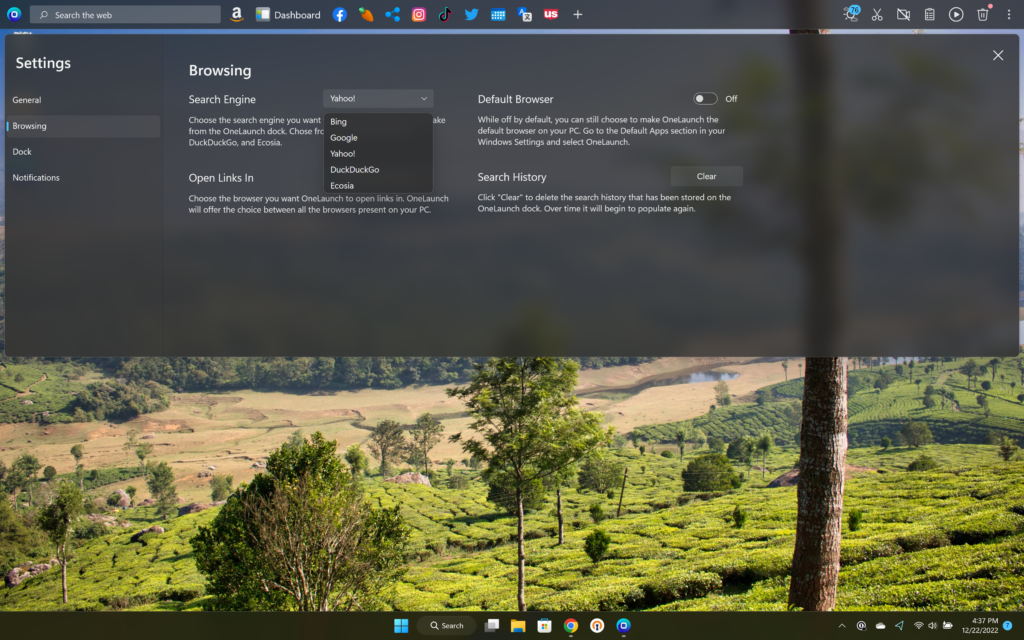
That’s it, our favorite hidden gems. Do you have a favorite OneLaunch feature not on our list? Tell us on Facebook.





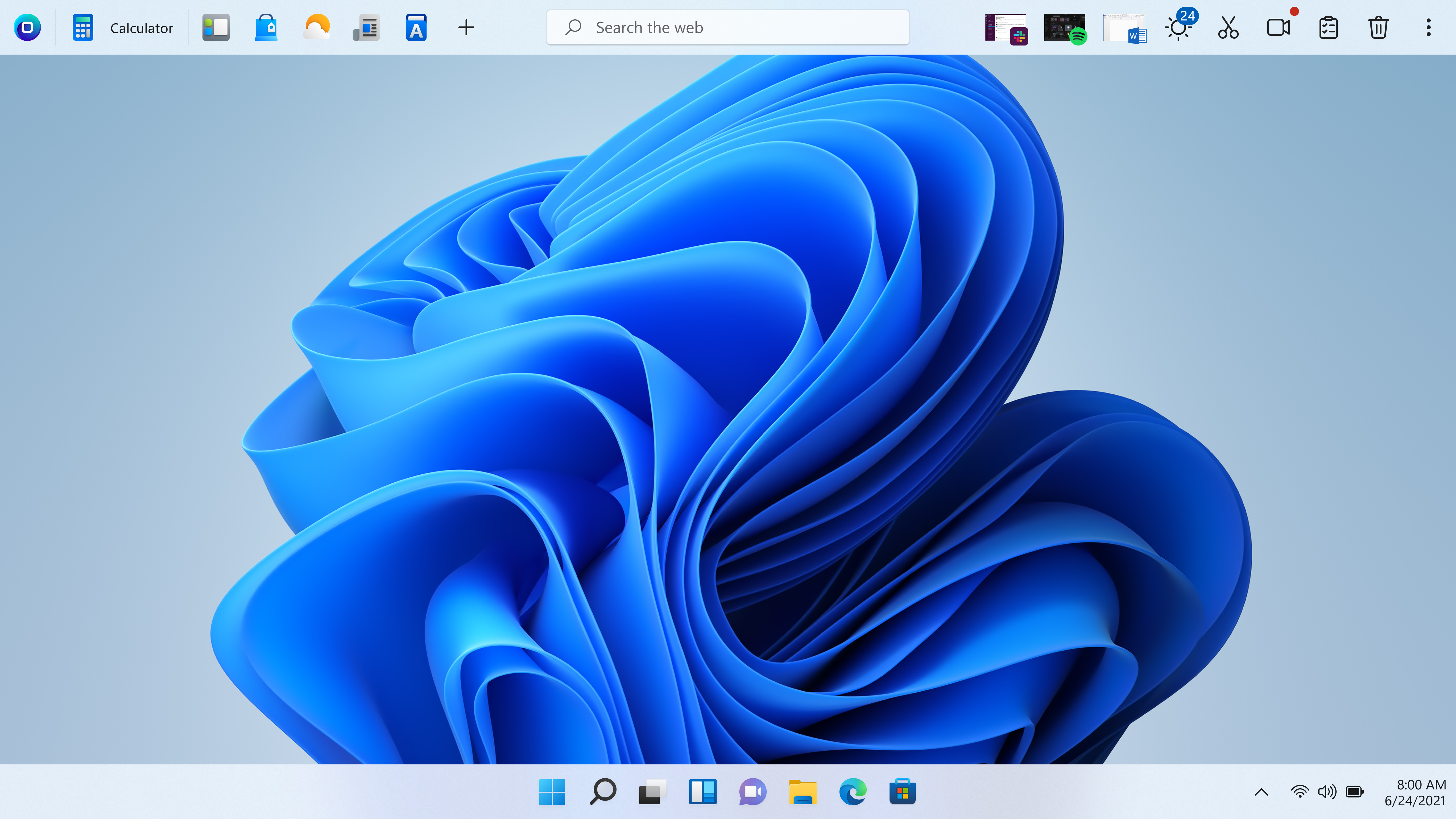




 Share On Twitter
Share On Twitter