OneLaunch Settings Overview
When you download OneLaunch for your Windows computer, you’ll find a highly customizable, intuitive, integrated desktop experience that’s perfect for accessing the information and apps that you regularly use. Here, we’re providing an overview of some of the different settings that you can manage within OneLaunch.
We’ll show you how easy it is to change the settings of OneLaunch as well as how you can use OneLaunch to change some of your computer’s default settings around. This post will be about customizing not only OneLaunch, but also your Windows computer.
Remember that OneLaunch is completely free to download. You can upgrade your Windows experience today and discover the powerful features that OneLaunch adds to your computer. If you prefer video format, check out this post’s companion video here:
How To Access OneLaunch Settings
On your desktop, the OneLaunch dock, by default, will be aligned to the top of your screen. Select the 3 vertical dots in the upper right-hand corner. The drop-down menu has Settings next to a gear icon. Click this.
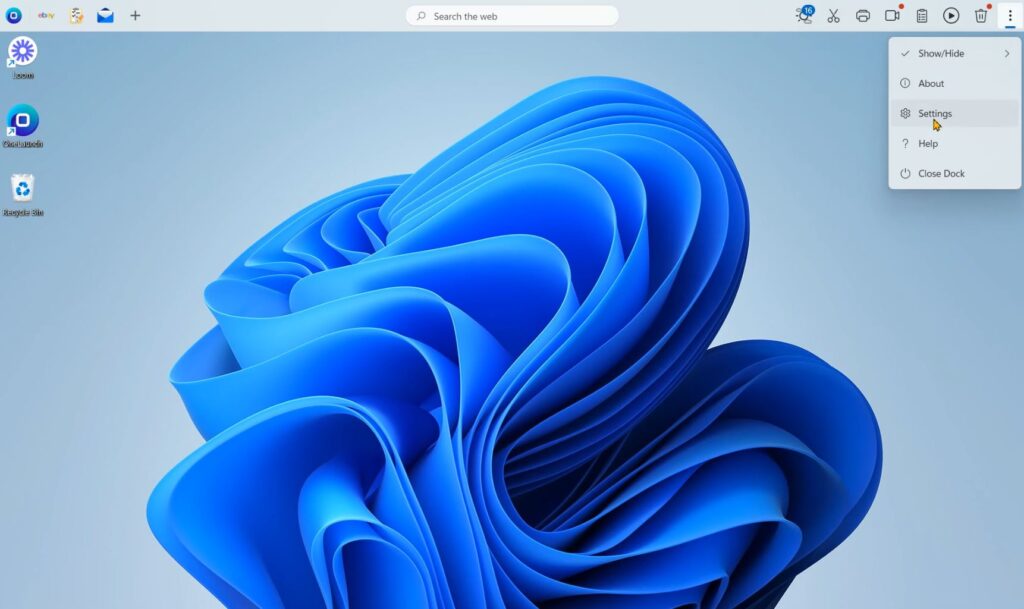
All of OneLaunch’s settings are stored within this menu. In the general options, you’ll find a few basic settings.
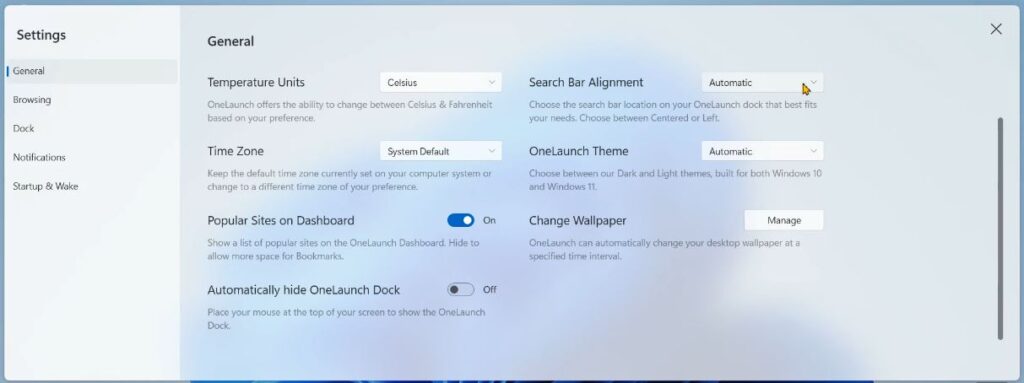
General settings for OneLaunch
- Temperature units: Change the degrees that OneLaunch’s weather displays, Fahrenheit or Celsius.
- Time zone: Change which time zone OneLaunch displays the time in.
- Popular sites on dashboard: Shows some hot sites on the dashboard that other people are visiting. Removing this creates more space.
- Automatically hide OneLaunch dock: This will tuck the dashboard away when you’re not actively using it. You can reopen the dock by moving your mouse toward the side that the OneLaunch dock is stored in.
- Search bar alignment: Choose the side of the OneLaunch dashboard that you want the search bar aligned to. This is the bar where you type information that you want to search on the web, not the bar itself.
- OneLaunch theme: Switch between light and dark mode for OneLaunch. Dark mode is easier on the eyes, as it displays less bright, white lights than the light mode.
- Change wallpaper: This allows you to quickly change your desktop wallpaper without having to go into the Windows personalization settings. You can even use the OneLaunch wallpapers app to find new wallpapers for your desktop.
Browsing settings for OneLaunch
The browsing section is where you change how you experience the web through OneLaunch. We have a few customizable options for you, centered around web searches and web browsers. The web browser is the app that you use to access the World Wide Web, whereas a search engine is the website that you use to make web searches. For more on this, read our post on Browsers Vs. Search Engines.
By default, we have your web browser set to OneLaunch’s fast Chromium browser that takes advantage of Google’s open-source Chrome browsing capabilities.

- Search engine: Select the search engine that you want OneLaunch to use from the Search Bar. You’ll still be able to use the other search engines in your browser, but if you make a search using the dock search bar, it will search using whichever you choose — Google, Bing, Yahoo!, DuckDuckGo, or Ecosia.
- Default browser: This will set OneLaunch to be your default web browser on your PC. This is disabled by default.
- Open links in: You can change the web browser that you want OneLaunch to open links and websites in. This can be any web browser that’s currently installed on your PC like Google Chrome, Firefox, or OneLaunch’s.
- Search history: All of your past searches in the OneLaunch dock. Select Clear to clear the history.
Dock settings for OneLaunch
The Dock section is where you customize the apps, programs, websites, and layout of the OneLaunch dock itself. The dock is the bar that OneLaunch stores all its capabilities in, viewable on your Windows desktop. This is not where you add, remove, or change bookmarks on the dock, though. The Dock settings are about what categories of apps are displayed on the dock.
You can pin programs and website to the dock at any time, easily, without having to go into the settings menu.
All the Dock settings are either enabled or disabled. If disabled, they won’t be displayed on the OneLaunch dock. There are more dock settings when you scroll down on this page.
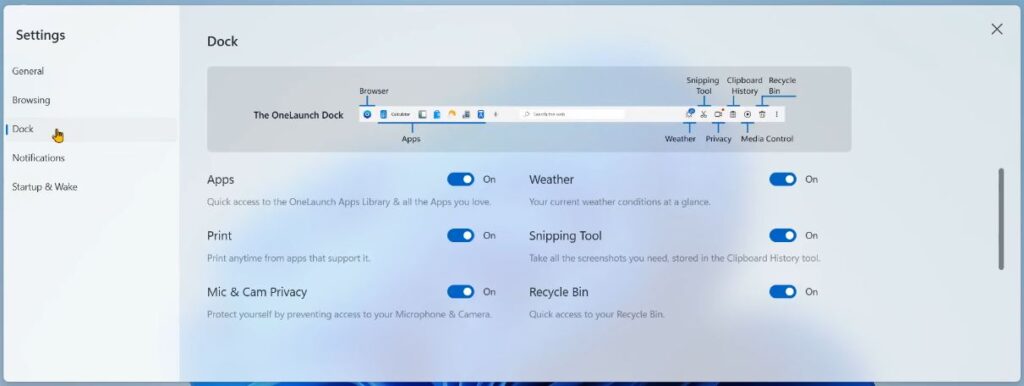
- Apps: The programs within the OneLaunch library and all other apps that you have on your computer will be pinned in this section. Apps can either be displayed just as icons or as icons with text next to them.
- Print: This is the shortcut to print directly from the OneLaunch dock. Selecting this icon will attempt to print out a document or web page that you’re viewing.
- Mic & cam privacy: The icon disables programs from accessing your microphone or camera for extra privacy.
- Clipboard history: All images, text, links, and anything else that you’ve copied will be stored in the clipboard history icon.
- Clipboard shortcut: Enable the OneLaunch clipboard shortcut, which will take you to your computer’s clipboard if you enter the keyboard shortcut, which you set in the next step.
- Set clipboard shortcut: The keystroke for accessing your clipboard quickly without having to press an icon. You simply press all the keys on your keyboard to open the clipboard.
- Weather: The icon to access local weather conditions and get updates on any changes.
- Snipping tool: The icon for the snipping tool lets you take more precise screenshots of your computer screen.
- Recycle bin: Quickly access the trash can of your computer, where deleted files are temporarily stored before being removed forever.
Notifications in OneLaunch
OneLaunch doesn’t have many notifications, as these are usually annoying and distracting when you use your computer.
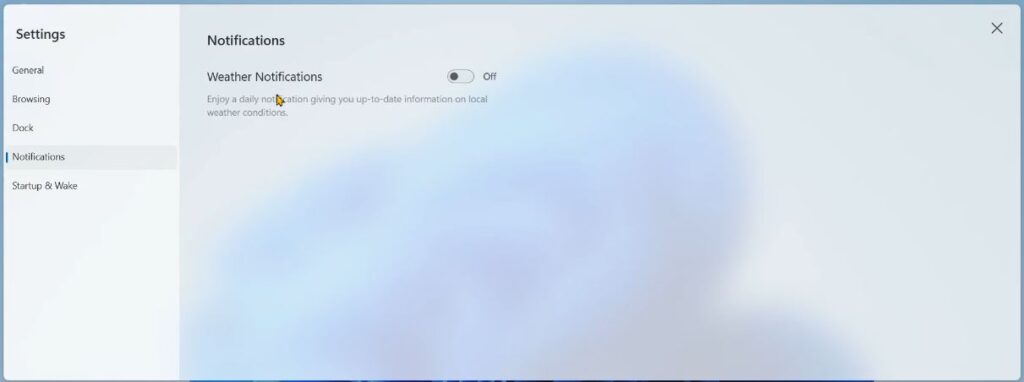
- Weather notifications: This gives a daily notification of your local weather condition. This will usually be displayed in the morning when you boot up your computer. By default, this is set to off.
Startup & wake settings for OneLaunch
Speaking of starting up your computer in the morning, these settings are what OneLaunch will do when you boot up your computer. OneLaunch doesn’t have to launch everything when you turn on your computer. In fact, sometimes computers can get bogged down by a lot of programs trying to run at once when they first turn on.
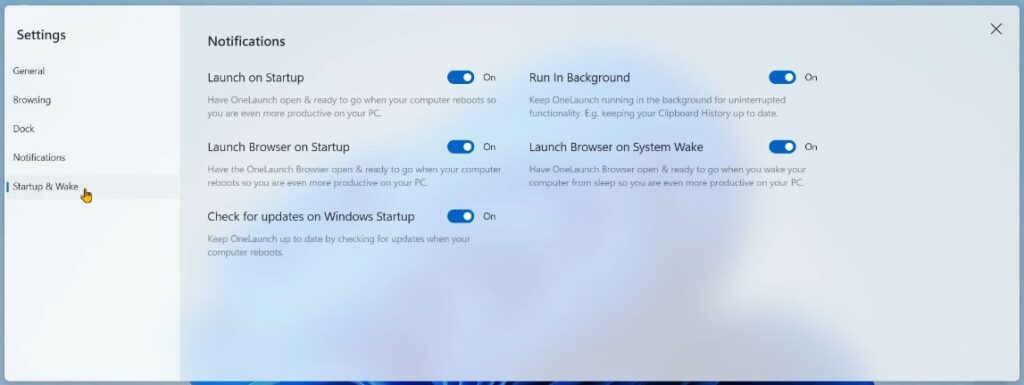
- Launch on startup: Having this enabled will have OneLaunch automatically start up when your computer reboots. This makes it so you don’t have to boot up OneLaunch manually every time you want to use it.
- Launch browser on startup: When this is enabled, the OneLaunch browser will also boot up when you turn on your computer to boost your productivity.
- Check for updates on Windows startup: If this is enabled, OneLaunch will quickly see if there are any updates to the program when you turn on your computer, so you don’t have to manually update it.
- Run in background: While you use your computer, if this is enabled, OneLaunch will keep running in the background to stay up to date and functional. For example, if you want to keep your microphone and camera disabled, you will need OneLaunch running in the background.
- Launch browser on system wake: If your computer sleeps when you’re not using it for a while, when you return to it, OneLaunch will automatically boot up your web browser if this option is enabled.
This is just some of the many customization settings within OneLaunch. If you have any questions about OneLaunch setting, or are interested in a new feature being added to the program, continue reaching out to [email protected]!





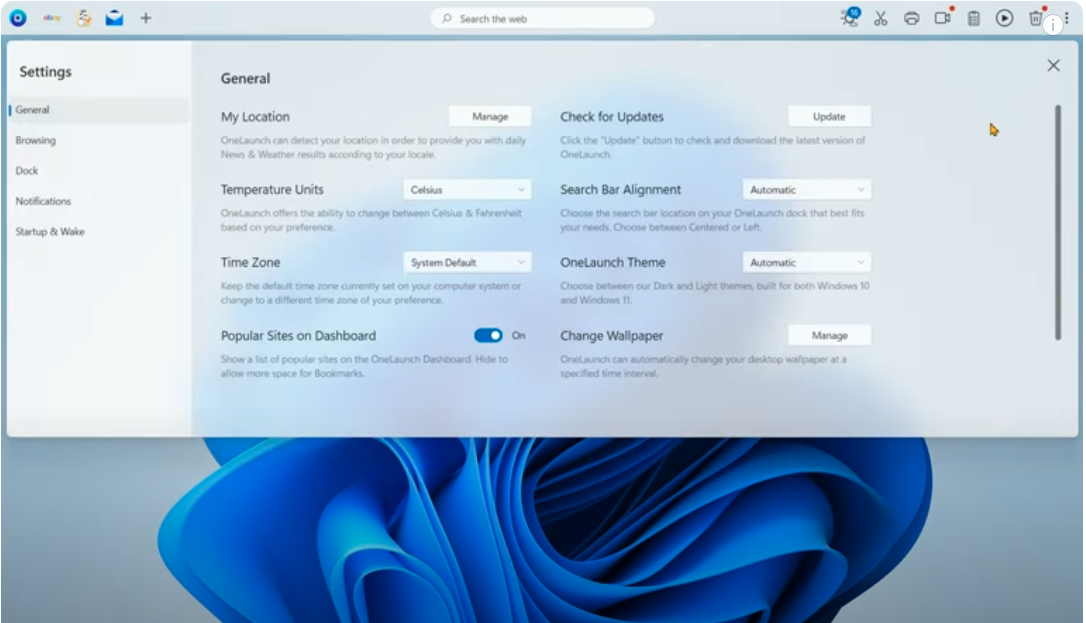




 Share On Twitter
Share On Twitter